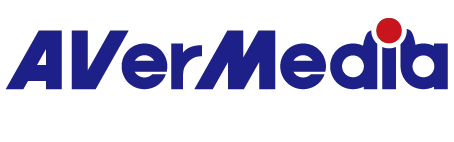VRRパススルー機能を使用したいです。設定方法を教えてください。
以下をご確認ください:
Step 1. HDMI 2.0 / 2.1対応の高速HDMI ケーブル(120Hz対応可能のハイスピードもしくはプレミアム認証済みハイスピード)を使って、GC551G2とVRR対応のゲーム機(PlayStation 5 / Xbox Series Xなど)、VRR対応のモニター・テレビのHDMI 2.0 / 2.1端子(※HDMI端子に”120Hz対応”と記載されます)に接続してください。
※ご使用のモニター・テレビはVRR対応かどうか、メーカーの製品ページもしくは説明書をご確認ください。
※ご使用のモニター・テレビの性能・特性により、またはゲームタイトルによっても得られる効果が違います。
Step 2. モニター・テレビのVRR機能をオン(有効)にしてください。
Step 3. ゲーム機のVRR機能をオン(有効)にしてください。
・PlayStation 5(PS5)の場合
PS5を起動して、設定から[スクリーンとビデオ] → [映像出力]の順に開いて、「VRR」を”自動”にして、「120Hz出力」を”自動”に設定します。
※PS5のファームウェアバージョンを最新に更新してください。
※初期設定では、VRRはオフ(無効)になっています。
※HDMI 2.1のVRR対応モニター・テレビで、VRR対応タイトルをプレイするとVRR機能は自動的にオンになる場合があります。
※VRRに対応していないゲームタイトルの場合でもVRRをオンにすることが可能です。これにより、一部のタイトルでは映像品質が向上してフレームレートを安定化させます。ゲームをプレイ中に予期しない問題(コマ落ち、ちらつきなど)が発生した場合は、VRRを無効にしてください。
※GC551G2のパスススルーを使う場合は、GC551G2の仕様により、4K(2160p)の場合は最大60Hz、1440p / 1080pの場合は最大120Hzまで表示されます。120HzとVRRが必要な場合は、ゲーム機の設定で「解像度」を”1440p” / ”1080p”、「120Hz出力」を”自動”に設定することで、1080p/120Hz VRRまたは1440p/120Hz VRRを構成することができます。
(* 注意:PS5の場合、1440p解像度への対応は2022年09月現在の時点では、ベータプログラム参加者に向けたベータ版のみです。1440p解像度への対応バージョンについては、ソニーインタラクティブエンタテインメントが2022年内に1440p解像度でのHDMI映像出力への対応予定を表明しています。)
・Xboxの場合(Xbox Series Xなど)
1. [Xbox]ボタンを押してガイドを開きます。
2. [プロファイルとシステム] → [設定] → [全般] → [テレビとディスプレイのオプション]の順に開きます。
3. 詳細設定の[ビデオ モード]を開いて、「可変リフレッシュ レートを許可する」チェックボックスにチェックを入れます。
※GC551G2のパスススルーを使う場合は、GC551G2の仕様により、4K(2160p)の場合は最大60Hz、1440p / 1080pの場合は最大120Hzまで表示されます。120HzとVRRが必要な場合は、ゲーム機の設定で解像度を”1440p” / ”1080p”、リフレッシュレートを”120 Hz”に設定して、1080p /120Hz VRRまたは1440p/120Hz VRRを構成することができます。4Kを使用する場合は、リフレッシュレートを最大60Hzまで設定できます(* 120Hzには設定できません)。