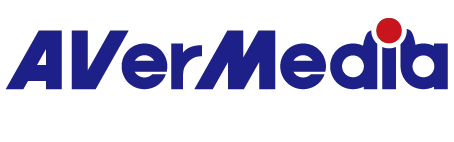配信 / 音声通話ソフトウェアの設定方法について教えてください。
(★更新時点:2022/10/26)
以下をご確認ください。
【AX310 配信ソフトウェアの連携・設定方法】
・『OBS Studio(Ver 28以降)』の場合
Step 1. 『Creator Central』を開いて、[設定]→[OBS]を選択し、下図のように、OBS側の設定と合わせて設定値(サーバーIP、サーバーポート、サーバーパスワード)を入力してから[適用]をクリックします。
※「WebSocketサーバーを有効にする」と「認証を有効にする」にチェックを入れてください。
下図のように、連携は成功です。
※こんな時:
連携の設定が失敗した場合、設定値を確認して操作を再試行してください。もしくはソフトウェア(OBS Studio、Creator Central)を終了して再起動してから再試行してみてください。
★OBS WebSocketsを使って、ネットワーク(IP)経由で他のパソコン(配信用パソコンなど)を遠隔操作することができます。設定は、接続と設定は下図の通りです。
Step 2. 『OBS Studio』を開きます。「設定」→「音声」の順に開いて、「マイク音声」を「Audience Mix (Live Streamer AX310)」に設定します。このように設定すれば、AX310からのミキサー音声を配信サービスに配信できます。
※「ディスクトップ音声」を「Disabled」に設定します。
※AX310のみを接続、または他のサウンドデバイス / ミキサーを接続していない場合は、「マイク音声 2 ~ 4」を「Disabled」に設定します。
※『Creator Central』でミキサーモードをDual MixのAudience Mixに切り替えてから、AX310のMICツマミで視聴者に聴かせるマイク音声の音量を調整することができます。詳しくはユーザーマニュアルの「ミックスモードの使用・設定方法(Dual Mix)」をご参照ください。
Step 3. 設定が完了したら、「OK」をクリックします。
・『Streamlabs OBS』の場合
Step 1. 『Streamlabs OBS』を開きます。「設定」→「リモートコントロール」の順に開きます。下図のように、「ストリームにこのコードを表示しない。クリックして公開」→「詳細を表示」の順にクリックし、「APIトークン」をコピーします。
Step 2. 『Creator Central』を開きます。「設定」→「アカウント」の順に開いて、「Streamlabs OBS」を選択し、コピーしたStreamlabs OBSのトークンコードを「Streamlabs OS API トークン」入力欄へ貼り付けて、「OK」を押してアカウントを追加します。
※Websocketのポート設定はデフォルト(デフォルト値:59650)のままでよいです。
Step 3.『Streamlabs OBS』で「設定」→「オーディオ」の順に開いて、「マイク / 補助デバイス1」を「Audience Mix (Live Streamer AX310)」に設定します。このように設定すれば、AX310からのミキサー音声を配信サービスに配信できます。
※「ディスクトップオーディオ デバイス」を「Disabled」に設定します。
※AX310のみを接続、または他のサウンドデバイス / ミキサーを接続していない場合は、「マイク / 補助デバイス2 ~ 3」を「Disabled」に設定します。
★『Creator Central』でミキサーモードをDual MixのAudience Mixに切り替えてから、AX310のMICツマミで視聴者に届けるマイク音声の音量を調整することができます。詳しくはユーザーマニュアルの「ミックスモードの使用・設定方法(Dual Mix)」をご参照ください。
Step 4. 設定が完了したら、「完了」をクリックします。
・『RECentral』の場合
『RECentral』を開きます。「ミキサー」を開き、下図のように、「マイク/他のサウンドデバイス」にて「Audience Mix (Live Streamer AX310)」を追加し、他の音声ソースをミュートしてください。
★『Creator Central』でミキサーモードをDual MixのAudience Mixに切り替えてから、AX310のMICツマミで視聴者に届けるマイク音声の音量を調整することができます。詳しくは本マニュアルの「ミックスモードの使用・設定方法(Dual Mix)」をご参照ください。
・『VTube Studio』の場合
Step 1. 『Creator Central』を開いて、「ウィジェットストア」から「VTube Studio」というウィジェットをダウンロード・インストールします。
Step 2. 『VTube Studio』の設定を開きます。下図のように、「APIを開始(プラグインを許可)」を有効にすると、『Creator Central』(AX310)と『VTube Studio』を連携することができます。
【AX310 音声通話ソフトウェアの設定方法】
・『Skype』の場合
『Skype』を開きます。「設定」→「音声 / ビデオ」の順に開いて、以下のように設定します。
- マイク:既定のデバイス
- スピーカー:Chat(Live Streamer AX310)
★このように設定することで、AX310のMICツマミ / CHATツマミを調整し、自分の声(マイク音声) / 通話相手の声の音量をそれぞれ調整することできます。必要に応じて、スピーカー / 出力デバイスを「System(Live Streamer AX310)」もしくは「Game(Live Streamer AX310)」に設定しても構いません(AX310のSYSTEMツマミ / GAMEツマミで通話相手の声の音量を調整します)。
※MICツマミでマイクの音量を調整できない場合は、『Creator Central』でミキサーモードがSingle MixもしくはDual MixのCreator Mixに切り替えられているかをご確認ください。詳しくは本マニュアルの「ミックスモードの使用・設定方法」をご参照ください。
・『Discord』の場合
Step 1. 『Creator Central』を開いて、「ウィジェットストア」から「Discord」というウィジェットをダウンロード・インストールします。
Step 2. 『Discord』を起動します。
Step 3. 「Discord Developer Portal」(https://discord.com/developers/applications)にアクセスし、Discordアカウントにログ
“DiscordWidget”などのように、名前を付けます。
Step 4. 下図のように、”CLIENT ID”、”CLIENT SECRET"を生成します。また、「Redirects」に"https://localhost/"を追加します。
Step 5. (『Creator Central』側)Discordのウィジェットに”CLIENT ID”、”CLIENT SECRET”をコピーして接続(Connect)して連携すると、Discord側は「外部アプリケーションDiscordWidgetがあなたのDiscord開くんとへのアクセスを要求しています。」というメッセージが出るので、認証をクリックして『Creator Central』(AX310)と『Discord』を連携することができます。
Step 6. 『Discord』の「ユーザー設定(Preference)」→「音声・ビデオ」の順に開いて、以下のように設定します
- 入力デバイス:Default(Chat Mic(Live Streamer AX310))
- 出力デバイス:Chat(Live Streamer AX310)
※このように設定すれば、AX310のMICツマミ / CHATツマミを調整する際、自分の声(マイク音声) / 通話相手の声の音量を調整することできます。必要に応じて、スピーカー / 出力デバイスを「System(Live Streamer AX310)」もしくは「Game(Live Streamer AX310)」に設定しても構いません(AX310のSYSTEMツマミ / CHATツマミで通話相手の声の音量を調整します)。
★MICツマミでマイクの音量を調整できない場合は、『Creator Central』でミキサーモードがSingle MixもしくはDual MixのCreator Mixに切り替えられているかをご確認ください。詳しくは本マニュアルの「ミックスモードの使用・設定方法」をご参照ください。