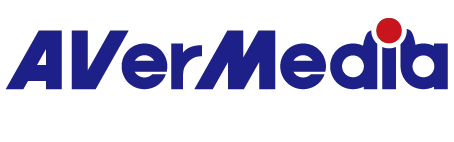『RECentral』もしくはサードパーティ製ソフトウェアで音声が聞こえません。
以下の操作手順を行ってください(※Windows 10で使用する場合)。
※参考サイト:
https://www18.atwiki.jp/live2ch/pages/227.html
https://www18.atwiki.jp/live2ch/pages/269.html
Step 1.
デスクトップ右下の通知領域から【スピーカー】アイコンの上で右クリックをします。表示されるメニューから「音量ミキサーを開く」をクリックします。消音(ミュート)になっている【スピーカー】アイコンをクリックし、消音(ミュート)を解除します。
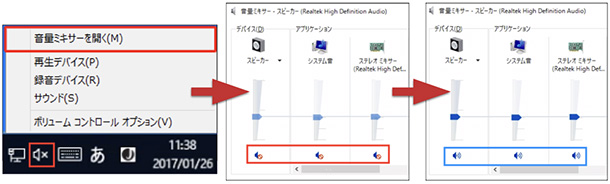
Step 2.
【方法1】
①タスクバーから検索ボックスをクリックして、検索ボックスに「Control Panel」(或いは「コントロール パネル」)と入力します。表示された検索結果から「コントロール パネル」をクリックします。
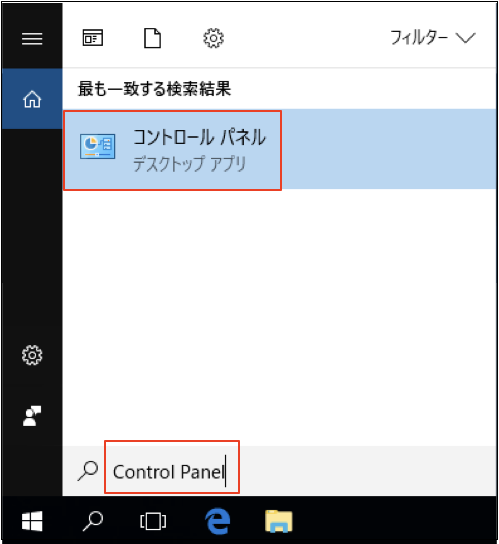
②【コントロールパネル】が表示されます。【表示方法】が「カテゴリ」になっていることを確認して、【ハードウェアとサウンド】をクリックします。
③【ハードウェアとサウンド】が表示されます。【サウンド】をクリックします。
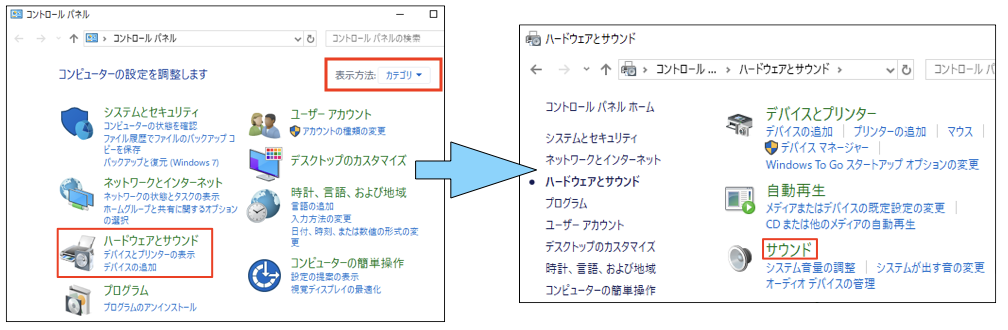
④【再生】タブをクリックします。

【方法2】
デスクトップ右下の通知領域から【スピーカー】アイコンの上で右クリックをします。表示されるメニューから「再生デバイス」をクリックします。

Step 3.
【サウンド】の【再生】タブ画面が表示されます。「スピーカー(例:サウンドカードの「High Definition Audioデバイス」など)」上で右クリックをして「既定のデバイスとして設定」を選択してから「OK」をクリックします。音声が出力されている場合は、下図のように、入力された音声のピッチの高低の変化が表示されます。
- ※モニターのスピーカーを使用する場合は、モニターのアイコン(モニターの型番)上で右クリックをして「既定のデバイスとして設定」を選択してから「OK」をクリックします。
- ※「スピーカー」などが表示されない場合は、【再生】タブのデバイスの一覧画面上で右クリックし、表示された「無効なデバイスの表示」および「切断されているデバイスの表示」にチェックを入れます。これで全ての項目が一覧に表示されます。
- ※「既定の通信デバイスとして設定」ではありません。ご注意ください。
- ※もしデバイスが無効になっている場合は、当該デバイス上で右クリックをして「有効」にしてください。(PCスピーカーやヘッドセットなどの音声装置を接続してない場合は、「既定のデバイスとして設定」を選択することができません。その場合は音声装置を接続してから再度お試しください。)
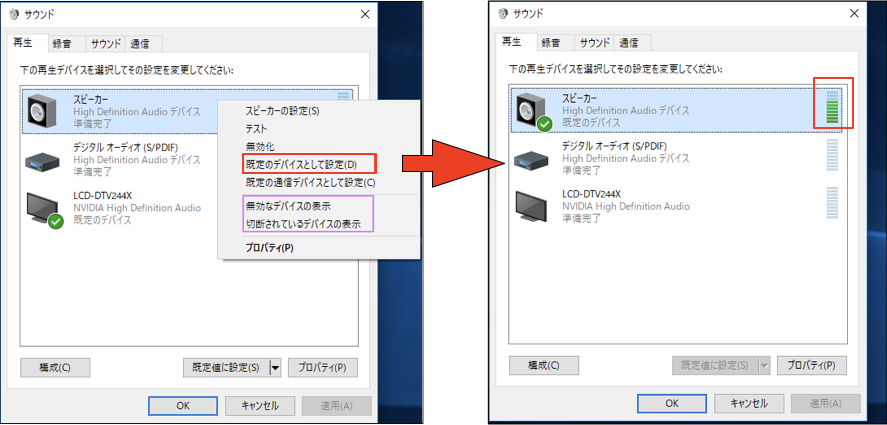
Step 4.
『RECentral』もしくはサードパーティ製ソフトウェア(『OBS Studio』など)で音声が出力されるかどうか(音声の音量の高低の変化が表示されること)、改めてご確認ください。
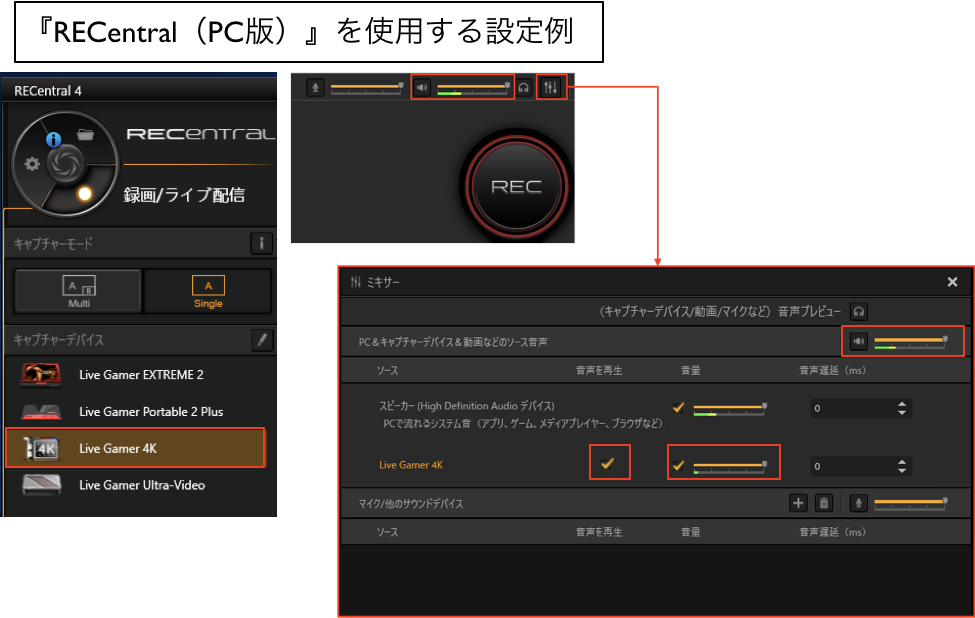
- ※『RECentral』のミキサー機能の使用方法は、ユーザーマニュアル(PC版)をご参考ください。
- ※『OBS Studio』などのサードパーティ製ソフトウェアを使用する場合は、ソフトウェアの仕様・設定により、ソフトウェア側では音声をプレビューできません(配信者自身には動画の音声は聞こえません)が、配信をする際には音声は問題なく視聴者に聞こえています。(詳しくは以下のサイトをご参照ください:
https://www18.atwiki.jp/live2ch/pages/492.html)