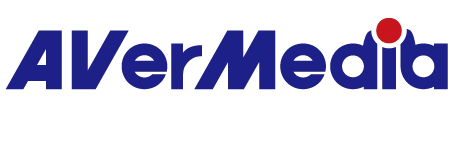録画のパフォーマンスを向上する方法を教えてください。
グラフィックボード/ CPU内蔵のハードウェアエンコーダ(NVIDIA、AMD、QSVなど)を使用し、パソコンのパフォーマンスを向上することができます。設定方法は以下の内容をご確認ください。
★ 『RECentral(PC版)』で使用する場合:
Step 1.
「録画/ライブ配信」(画面左上にある●アイコン)を選択します。
Step 2.
(キャプチャーモード)「シングルモード」または「マルチモード」を選択します(※パソコンのパフォーマンスが不足している場合は、シングルモードのご使用をお勧めします)。ここでは例として、「シングルモード」を使用します。
Step 3.
「録画」アイコンを選択します。
Step 4.
録画品質を「最高」に設定します(コーデックは「NVIDIA」もしくは「AMD」、「QSV」を使用します)。もしくは「+」のアイコンをクリックして、録画品質設定の新規作成を行います。コーデックは「NVIDIA」もしくは「AMD」に設定し、「OK」をクリックします。
※フォーマットは「HEVC(H.265)」に設定することをお勧めします。
※お使いのパソコンの構成状況により、ハードウエアエンコーダーが表示されない場合もあります。コーデックに関する詳しい情報は以下のサイトをご参照ください:
https://www18.atwiki.jp/live2ch/pages/555.html
http://www.4gamer.net/games/234/G023421/20161126004/
http://www.4gamer.net/games/234/G023421/20160127014/

※(NVIDIA GeForceのグラフィックボードを搭載する環境のみ)【NVIDIAコントロール パネル】を起動し、【3D設定】 → 【3D設定の管理】 → 【プログラム設定】の順に選択し、『RECentral』を指定してから「高パフォーマンスNVIDIAプロセッサ」に設定します。
★ サードパーティー製ソフトウェアを使用する場合:
※ここでは例として、『OBS Studio(PC版)』を使用します。
Step 1.
『OBS Studio』を起動します。
Step 2.
『OBS Studio』の画面右下にある【コントロール】の【設定】をクリックすると、設定画面が開きます。
Step 3.
【出力】をクリックし、【出力モード】を「基本」もしくは「詳細」にして、【エンコーダ】を「ハードウェア(NVENC)」
(NVIDIA GeForceのグラフィックボードを搭載する環境)に設定します。
Step 4.
「OK」をクリックします。

※お使いのパソコンの構成状況により、ハードウェアエンコーダーが表示されない場合もあります。
※コーデックに関する詳しい情報は以下のサイトをご参照ください。
https://www18.atwiki.jp/live2ch/pages/555.html
http://www.4gamer.net/games/234/G023421/20161126004/
http://www.4gamer.net/games/234/G023421/20160127014/