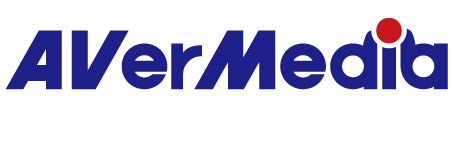2 inputs, 1 card. Enough said.
クリエイターの皆様、レベルアップの時がきました!ひとつはあなた、もうひとつはゲーム画面、どちらもたったひとつのスロットに収まります。据え置きゲームやPCゲーム、デジタルカメラの映像に対応。ライブ配信に最適な環境を提供します。
Don't Sacrifice the Experience
ライブ配信のために常に1080p60の映像をキャプチャしながらでもラグなしのパススルーでゲームプレイを楽しめます、鮮明な4K HDR、或いはフルHDの240FPSに対応。ゲームプレイの楽しさと性能の完璧なバランスを実現しました。
Onboard Video Processing
Live Gamer DUOは映像をPCに入力する前に様々な処理を行います。HDRからSDRへのトーンマッピング、4Kから1080へのダウンスケーリング、60FPSへのフレームレート変換。これらの処理は全てパススルー信号に影響を与えずカード上で行われます。
Elevate your production value
経験豊富なクリエイターは複数のカメラ映像を活用することで、作品を次のレベルに押し上げ、より魅力的なコンテンツを生み出しています。そして視聴者により深くあなたの世界に入り込んでもらうことができる様になります。
Keep Shining
もちろん1600万色を超える魔法の光のことを忘れてはいません。プリセットを選択してあなたの配信を輝かせます。

Stick with what you know
Live Gamer DUOはほとんどの配信・録画ソフトウェア と互換性があります。どのソフトウェアを使用していても、問題なくご利用いただけます。『RECentral』、『OBS Studio』、『XSplit』など、様々なソフトウェアに対応できるため、使い慣れたソフトウェアでゲームプレイの録画・配信も可能です。
接続イメージ