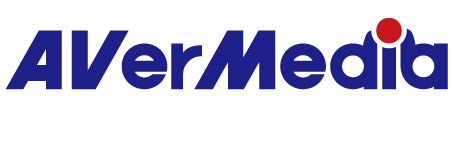ソース機器のHDR映像を録画したいです。設定方法を教えてください。
以下をご確認ください:
Step 1. ソース機器側の設定でHDR機能を有効にします。
Step 2. 専用ソフトウェア『RECentral』(PC版)を起動します。RECentralの「シングルモード」→「録画」を選択し、「HDR」ボタンを押すと、HDR映像は映ります。
Step 3. 録画ボタンを押してHDR録画を行います。
※『RECentral Express』(Mac版)、サードパーティー製ソフトウェア(『OBS Studio』など)はHDRのプレビュー・録画には対応しておりません。『RECentral』(PC版)をご使用ください。
※HDRボタンを押すと、『RECentral』のプレビュー画面の色などが変わります。これは、『RECentral』は表示の映像をSDR(スタンダードダイナミックレンジ)からHDRに変換して録画の準備を行うためで、異常ではありません。
※ソース機器のHDR設定を変更する時、ソフトウェア側(『RECentral』など)のプレビュー画面 は一時映像の表示ができない(“Signal Out of Range” / 黒または青い画面 / “No Signal”などが表示されます)場合があります。その場合も数秒を待つと、映像は正常に映ります。
※HDRを録画する際は、ビデオフォーマットは「P010」を使用して録画を行います。「P010」以外のビデオフォー マットに設定していた場合も、『RECentral』が自動的に「P010」に切り替えます。また、HDRを録画する際は、 「H.265(HEVC)」を使用して録画を行います。「H.264」に設定していた場合も、『RECentral』が自動的に 「H.265(HEVC)」に切り替えます。
※ご使用のグラフィックボードが「H.265(HEVC)」に対応していない場合は、ソフトウェア(『RECentral』など)で「H.265(HEVC)」に設定することができません。