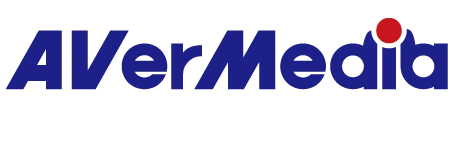BU110がPCで正常に認識されているかどうかの確認方法について。
下記をご確認ください(※Windows 10を利用する場合):
スタートメニューから【設定】→【デバイス】→【接続中のデバイス】の順にクリックし、設定画面から「デバイスマネジャー」を選択します。もしくは画面左下のWindowsマークを右クリック(或いはキーボードのWindowsキー+Xキーを押します)し、表示された一覧から【デバイスマネジャー】をクリックします。
もしくはタスクバーから検索ボックスをクリックして、検索ボックスに「Device Manager」(或いは 「デバイスマネージャー」)と入力します。表示された検索結果から「デバイスマネージャー」をクリックします。
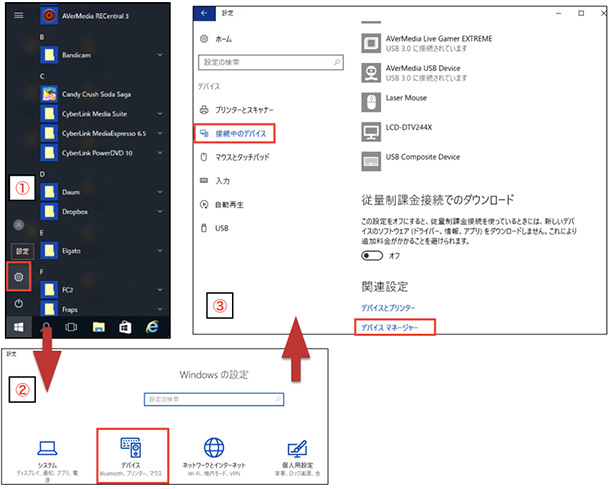
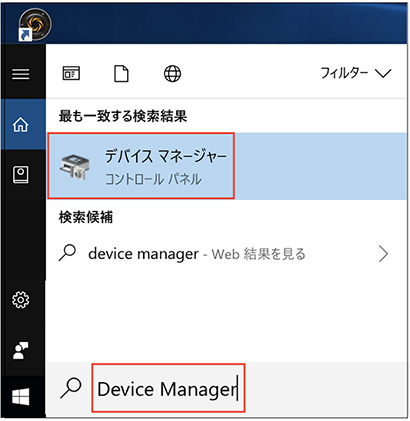
Step 2.
【デバイスマネージャー】にて、「カメラ」(もしくは「イメージング デバイス」)と「サウンド、ビデオ、およびゲームコントローラー」をクリックして、以下の図のように、両方の項目の下に[AVerMedia ExtremeCap UVC]、[AVerMedia ExtremeCap UAC]が表示されるかどうか、 確認してください。
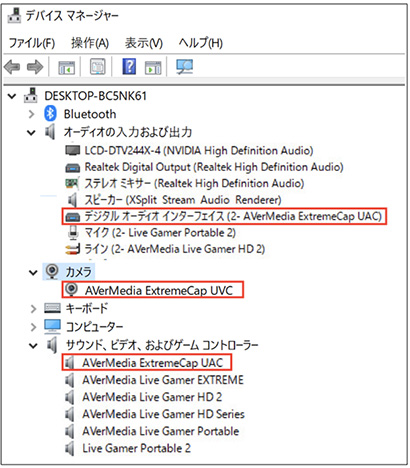
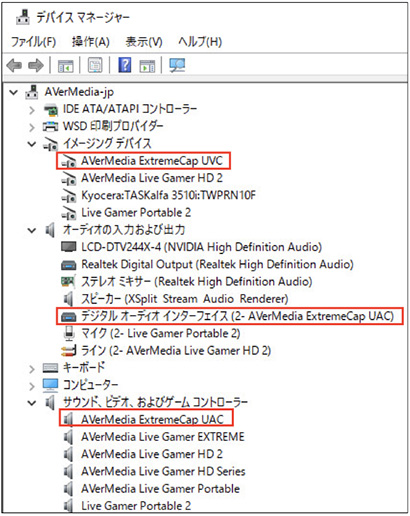
※こんな時:
もしBU110が正常に認識されず、【デバイスマネージャー】で表示されるデバイス名(AVerMedia ExtremeCap UVC / UAC)に[!] [?]が付いていたり、「ほかのデバイス」の項目の下に[AVerMedia ExtremeCap UVC / UAC]が表示されている場合は、該当デバイス([AVerMedia ExtremeCap UVC / UAC])を右クリックし、[削除]を選択します。BU110に接続するUSBケーブルを全て外し、Windowsを再起動後、再度接続して試してください。


「RECentral」もしくはサードパーティ製ソフトウェアで音声が聞こえません。
以下の操作手順を行ってください(※Windows 10を利用する場合)。
※参 考 サ イ ト :
https://www18.atwiki.jp/live2ch/pages/227.html
https://www18.atwiki.jp/live2ch/pages/269.html
Step 1.
デスクトップ右下の通知領域から【スピーカー】アイコンの上で右クリックをします。表示されるメニューから「音量ミキサーを開く」をクリックします。 消音(ミュート)になっている【スピーカー】アイコンをクリックし、消音(ミュート)を解除します。
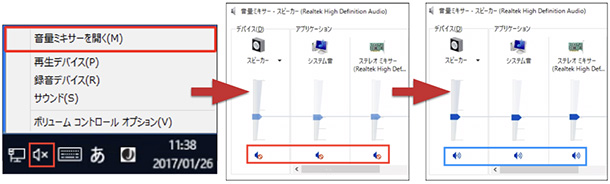
Step 2.
- ①スタートボタンの上で右クリックし(或いはキーボードの[Windows]キー+[X]キーを押します)、表示された一覧から「コントロールパネル」をクリックします。
- ②「コントロールパネル」が表示されます。「表示方法」が「カテゴリ」になっていることを確認して、「ハードウェアとサウンド」をクリックします。
- ③「ハードウェアとサウンド」が表示されます。「サウンド」をクリックします。
- ④「再生」タブをクリックします。
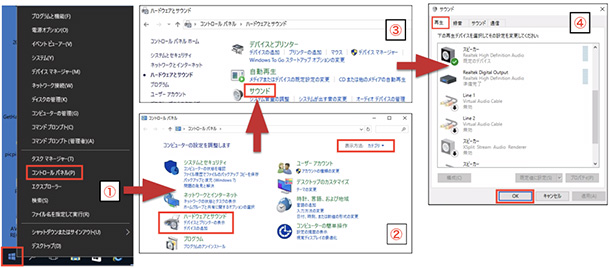
もしくは、デスクトップ右下の通知領域から【スピーカー】アイコンの上で右クリックをします。表示され るメニューから「再生デバイス」をクリックします。

Step 3.
【サウンド】の【再生】タブ画面が表示されます。「スピーカー(例:サウンドカードの「Realtek High Definition Audio」)」上で右クリックをして「既定のデバイスとして設定」を選択してから 「OK」をクリックします。
- ※「スピーカー(例:Realtek High Definition Audio)」が表示されない場合は、「再生」タブのデバイスの一覧画面上で右クリックし、表示された「無効なデバイスの表示」および「切断されているデバイスの表示」にチェックを入れます。これで全ての項目が一覧に表示されます。
- ※「既定の通信デバイスとして設定」ではありません。ご注意ください。
- ※もしデバイスが無効になっている場合は、当該デバイス上で右クリックをして「有効」にしてください。(PCスピーカーやヘッドセットなどの音声装置を接続してない場合は、「既定のデバイスとして設定」を選択することができません。その場合は音声装置を接続してから再度お試しください。)
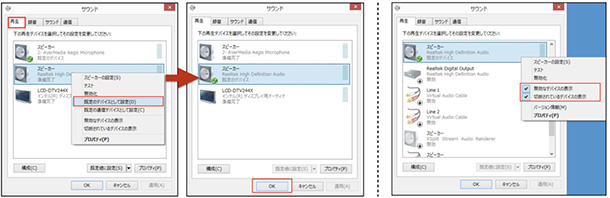
Step 4.
【録音】タブをクリックします。「次のオーディオ録音デバイスがインストールされています:」項目の「デジタル オーディオ インターフェースAVerMedia ExtremeCap UAC」(BU110のHDMI IN端子) を選択し、【プロパティ】をクリックします。「デジタル オーディオ インターフェースのプロパティ」画面 が表示されます。【レベル】タブをクリックします。「デジタル オーディオ インターフェースのプロパティ」 タブ画面が表示されたら、「スピーカー」の音量を大きくしてください。スピーカーボタンに「禁止マーク」 が表示されている場合、「禁止マークのついたスピーカー」ボタンをクリックして、禁止マークを外し、 【OK】をクリックして閉じます。
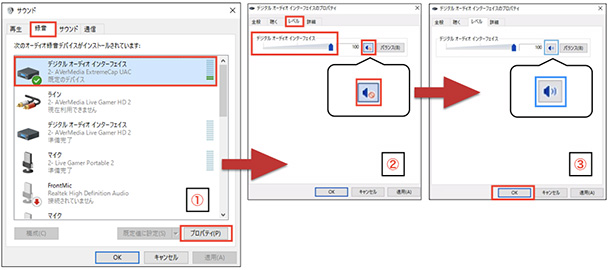
※【聴く】タブをクリックし、「このデバイスを聴く」をONにした状態でマイクに音声を入力すると、PCに入力された音声(例:BU110のHDMI音声)をスピーカーまたはヘッドフォンから出力することができます。
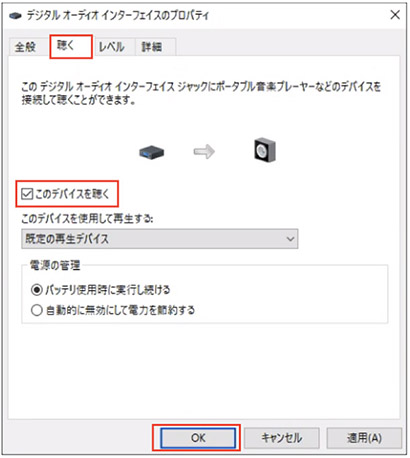
Step 5.
【サウンド】画面に戻ります。【OK】をクリックして閉じます。「RECentral」もしくはサードパーティ製ソフトウェアで音声が出力されるかどうか、改めて確認してください。
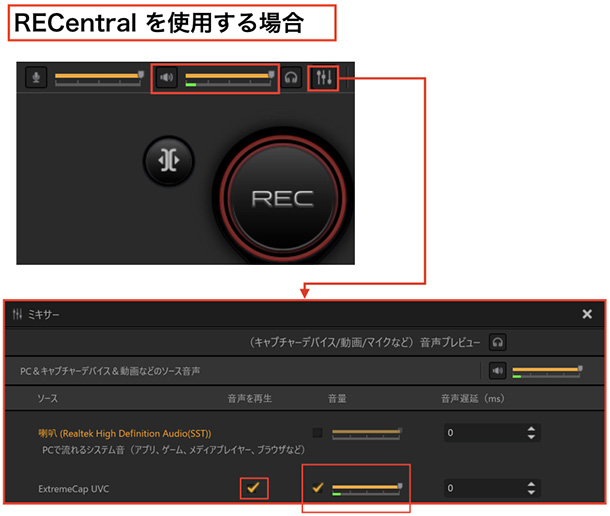
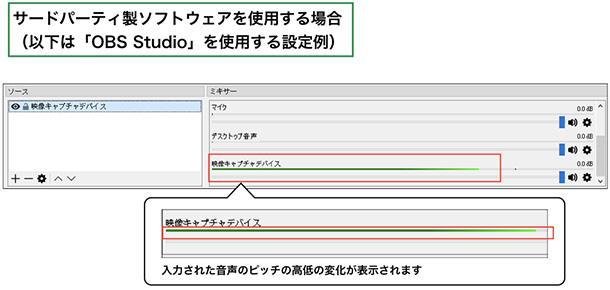
※「OBS Studio」などのサードパーティ製配信ソフトウェアを利用する場合は、ソフトウェアの仕様・設定により、ソフトウェア側では音声をプレビューできません(配信者自身には動画の音声は聞こえません)が、配信をする際には音声は問題なく視聴者に聞こえています。
(詳しくは下記のサイトをご参照ください:
https://www18.atwiki.jp/live2ch/pages/492.html)