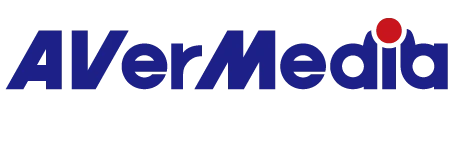GC555の使用手順について教えてください。
初めてGC555をセットアップする際は、以下の手順で、GC555をセットアップしてください:

Step 1.
GC555のHDMI IN端子と録画・配信するソース機器(ゲーム機など)のHDMI OUT端子(映像 / 音声出力)を接続します。
Step 2.
(パススルー機能を使用する場合)GC555のHDMI OUT端子とモニター・テレビのHDMI IN端子を接続します。
※GC555を使って、パソコンの画面でゲームをプレイした場合、GC555を接続しているパソコンの仕様 / お客様の設備環境 / コーデック / 画面のプレビュー表示内容などにより、動画のエンコードや処理速度が異なるため、発生する表示遅延量は異なります。遅延が気になる場合は、別のモニターなどにパススルー画面を表示してご使用ください。
※HDRを使用する場合は、HDR対応のモニター・テレビ(HDCP 2.2に対応)及びHDMI 2.0(ハイスピードもしくはプレミアム認証済みハイスピード)ケーブルをご使用ください。また、ソース機器側(ゲーム機など)・ゲームソフト側及びモニター・テレビ側の設定でHDR機能をオン(有効)にしてください。
Step 3.
ご使用のパソコンのThunderbolt 3のドライバーなどを最新版にアップデートしてください。アップデート完了後、付属のThunderbolt 3ケーブルでGC555をパソコンに接続します。
※GC555はThunderbolt 3にのみ対応しております。USB Type-Cの接続(USB Type-Cポート / USB Type-Cケーブル)には対応しておりません。
※GC555はUSB 3.2 / 3.1 / 3.0 / 2.0に対応しておりません。Thunderbolt 3ポートに接続してご使用ください。
※PCIe拡張カードを使用している場合は、本Q&Aの「デスクトップパソコンを使用しています。GC555はThunderbolt 3 PCIe拡張カードに対応していますか?」をご確認ください。
※GC555をパソコンと接続する前に、Windows Update、もしくはご使用のパソコンのメーカーサイトから、Thunderbolt 3関連の最新版のドライバーなどをダウンロードしてアップデートしてください。※ご使用のThunderbolt 3 コントローラー / チップセット / PCIe拡張カード、マザーボードの仕様により、転送速度が40Gb/s未満の場合は、GC555を正常に使用できない場合(例:映像が不安定[映像のカクツキ/ドロップフレーム/コマ落ちなど]、音声の異常、映像と音声が同期していない、画面表示の遅延が大きい…など)があります。
※GC555をノートパソコンのThunderbolt 3ハブに接続してご使用いただいた際にドロップフレームが発生した場合は、GC555を直接ノートパソコンのThunderbolt 3ポートに接続してご使用ください。 ※Thunderbolt 3ポートからの電源供給が不足している場合は、正常に作動しない可能性があります。
※Windows Updateを使用して、Windowsを最新バージョンしてからのご使用をお勧めします。
※グラフィックボードのドライバーなどを最新版にアップデートしてからのご使用をお勧めします。
Step 4.
GC555の製品ページのダウンロードから最新のソフトウェアとドライバーをダウンロード・インストールします。
Step 5.
専用ソフトウェア『RECentral』または、サードパーティー製ソフトウェアを起動してパソコンで録画、または配信を行います。