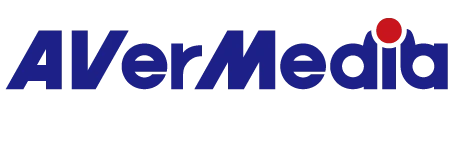ミックスモードについて教えてください。
(★更新時点:2021/10/20)
『Creator Central』は、以下のように、2つのミックスモードを搭載します。
① Single Mix(シングルミックスモード)
Single Mixは、実況者音声(自分の声)と配信音声(視聴者に届ける音声)の音量を同時に設定して出力するモードです。
設定・使用方法
1. 『Creator Central』を開きます。「MICツマミ」のアイコンをクリックします。
★Single Mixではない場合(Dual Mixを選択した時)は、下図のように、「Return to Single Mix(Single Mixに戻る)」をクリックしてください。
2. 下図のように、各チャンネル(MIC、LINE IN、CONSOLE、SYSTEM、GAME、CHAT)の音声を確認しながら、音量を調整することができます。
★マイクの設定方法について、詳しくは本製品ページのQ&Aの「AX310に接続したマイクの設定方法について教えてください。」をご参照ください。
3. マイク音声を確認したい場合は、以下の通りです。
Step 1. 『Creator Central』ソフトウェア上部のコントロール部(タッチパネル、物理ボタン)をクリックし、「モニター(Monitor)」のホットキーをタッチパネルもしくは物理ボタンの好きな箇所に配置します。
★「モニター(Monitor)」のホットキーをクリックして、表示名と表示アイコンを変更することができます。
Step 2. AX310のタッチパネル画面で配置した「モニター(Monitor)」を一度タップして、音声モニターをオンにすると、AX310に接続したヘッドホンから、自分の声(AX310に接続したマイクの音声)を確認しながら、マイクの音量を調整したり、マイクエフェクトを調整したりすることができます。
Step 3. マイク音声モニターをオフにしたい場合は、「モニター(Monitor)」のホットキーをもう一度タップすると、マイク音声モニターがオフになります。
② Dual Mix(デュアルミックスモード)
Dual Mixは、実況者音声(自分の声)と配信音声(視聴者に届ける音声)を別々に設定できるモードです。
設定・使用方法
1. 『Creator Central』を開きます。「MICツマミ」のアイコンをクリックします。
★Dual Mixではない場合(Single Mixを選択した時)は、下図のように、「Enable Dual Mix(Dual Mixを起動する)」をクリックしてください。
2. 下図のように、「Creator Mix」(実況者音声)と「Audience Mix」(配信音声)を切り替えることができますので、各チャンネル(MIC、LINE IN、CONSOLE、SYSTEM、GAME、CHAT)の音声を確認しながら、音量を調整することができます。
★マイクの設定方法について、詳しくは本製品ページのQ&Aの「AX310に接続したマイクの設定方法について教えてください。」をご参照ください。
Step 3. マイク音声を確認したい場合は、以下の通りです。
・Dual Mixの「Creator Mix」を選択する場合
AX310のタッチパネル画面で「モニター(Monitor)」のホットキーをあらかじめ配置してタップして、マイク音声モニターをオンにすると、AX310に接続したヘッドホンから、自分の声(AX310に接続したマイクの音声)を確認しながら、マイクの音量を調整したり、マイクエフェクトを調整したりすることができます。マイク音声モニターをオフにしたい場合は、「モニター(Monitor)」のホットキーをもう一度タップすると、マイク音声モニターがオフになります。
・Dual Mixの「Audience Mix」を選択する場合
『Creator Central』で「Audience Mix」を切り替えると、AX310に接続したヘッドホンから、視聴者に届ける音声を確認できますので、各チャンネル(MIC、LINE IN、CONSOLE、GAME、CHAT)の音量を調整したり、マイクエフェクトを調整したりすることができます。
★AX310のタッチパネル画面で「ミックス切替(Mix Switch)」のホットキーをあらかじめ配置してタップして、「Creator Mix」と「Audience Mix」を即座に切り替えることができます。