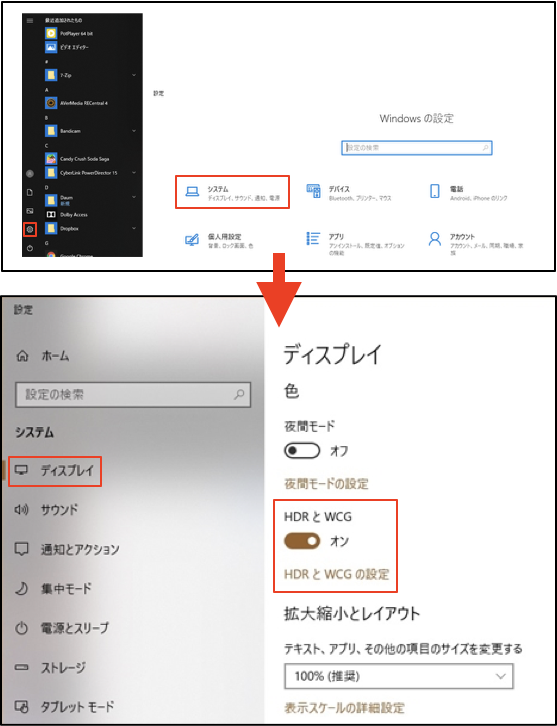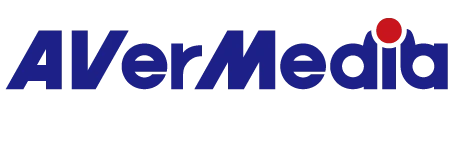GC573は4K HDR録画に対応しますか?
はい、GC573は最大4K/60fps HDRの録画には対応しております。
HDR録画を行う場合は、以下の操作手順を行ってください。
Step 1.
ソース機器側(ゲーム機など)・ゲームソフト側及びテレビ・モニター側の設定でHDR機能をオン(有効)にしてください
- ※PlayStation 4の場合は「自動」に設定してください。
- ※Xbox Oneの場合は「HDRを許可」に設定してください。
- ※4K対応のテレビ・モニター及びHDMI 2.0ケーブルをご使用ください。
また、テレビ・モニターのHDMI 2.0端子に接続してください。 - ※お使いのテレビ・モニターがHDRに対応していない、またはHDRを有効にしていない場合は、ソース機器側でHDRを有効にすることができません。
- ※HDR設定に関するご注意/制限については、本Q&Aの「ゲーム機側で4KまたはHDRに設定できません。最大は2K / 1080pまでしか設定できません。どうしたらいいでしょうか。」をご確認ください。
Step 2.
GC573専用キャプチャーソフトウェア『RECentral』を起動してください。
- ①「録画/ライブ配信」を選択します。
- ②(キャプチャーモード)「シングルモード」を選択します。
- ③(キャプチャーデバイス)「Liver Gamer 4K」(GC573)」を選択します。
- ④「録画」アイコンを選択します。
- ⑤「HDR」ボタンを押します。
- ⑥録画品質を「最高」(3840 x 2160@59.94fps)に設定します。
また、「+」のアイコンをクリックして、録画品質設定の新規作成を行います。
録画品質を細かく設定することができます。
※フォーマットは「HEVC」、HEVC設定は「MAIN10」に設定してください。 ※エンコーダは「NVIDIA」のご使用を強くお勧めします。 - ⑦録画ボタンを押してHDR録画を行います。
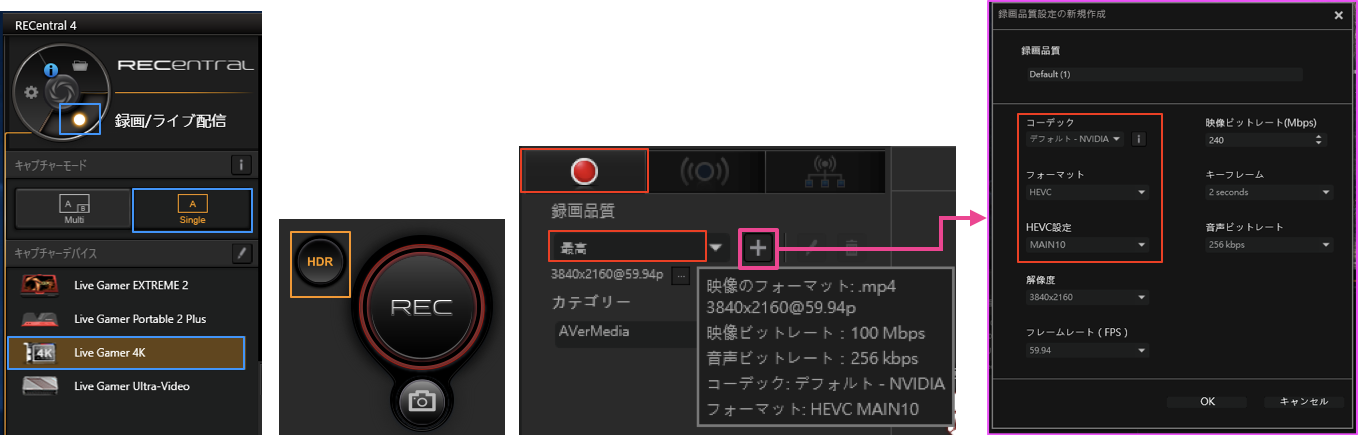
- ※HDRを録画する際は、必ず『RECentral』の「シングルモード」を使用してください(『RECentral』の「マルチモード」はHDR録画には対応しておりません)。
*(2018年7月現在)サードパーティー製ソフトウェア(『OBS Studio』など)ではHDR録画することができません。 - ※動作システム要件を満たしていないパソコン(グラフィックボードの性能が足りない、もしくはご使用のグラフィックボードは「H.265(HEVC)」に対応していない…など)環境では、HDRを有効にすることができない場合があります。ご使用の際には必ずGC573の要求仕様を満たしているかをご確認ください(※製品ページの仕様で最新の要求仕様を確認することをお薦めします)。
- ※(2018年07月現在)AMD製のグラフィックボードを使用した場合は、4K/60fps、HDR、高リフレッシュレートの画面(1080p/240fps)を録画する際に、映像が不安定(フレーム落ち、コマ落ちなど)、正常に録画ができないなど、GC573が正常に使用できない場合があります。また、ご使用のグラフィックボードにより、「H.265(HEVC)」が使用できない可能性があります。その場合は、解像度やフレームレート(FPS)を下げるか、もしくはNVIDIA製のグラフィックボードのご使用をお薦めします。
- ※HDRを録画する際は、ビデオフォーマットは「P010」を使用して録画を行います。「P010」以外のビデオフォーマットに設定していた場合も、『RECentral』が自動的に「P010」に切り替えます。また、HDRを録画する際は、「H.265(HEVC)」を使用して録画を行います。「H.264」に設定していた場合も、『RECentral』が自動的に「H.265」に切り替えます)。
- ※HDRボタンを押すと、『RECentral』のプレビュー画面の色などが変わります。これは、『RECentral』は表示の映像をSDR(スタンダードダイナミックレンジ)からHDR(ハイダイナミックレンジ)に変換して録画の準備を行いますので、異常ではありません。
- ※ソース機器(ゲーム機など)のHDR設定を変更する時、ソフトウェア側(『RECentral』など)のプレイビュー画面は一時映像の表示ができない(“Signal Out of Range” /黒または青い画面/ “No Signal”などが表示されます)場合があります。その場合も数秒を待つと、映像は正常に映ります。
- ※パソコン画面でHDRをプレビューする際は、必ず『RECentral』(Ver 4.5.0.15以降のバージョン)の「シングルモード」をご使用ください。詳しくはこちら(PDF表示)をご参照ください。
- ※『RECentral』の使用方法は、ユーザーマニュアル(PC版)をご参考ください。
Step 3.
録画したHDRの動画ファイルを再生する際は、『PotPlayer』というDXVA(DirectX Video Acceleeration)をサポートしているサードパーティー製の動画再生ソフトウェアのご使用を強くお勧めします。また、別途「madVR renderer」というプラグインをダウンロード・インストールしてください。詳しくはこちら(PDF表示)をご参照ください。
・Pot Player(動画再生ソフトウェア)のダウンロード:
https://potplayer.daum.net
※64ビット版のご使用をお勧めします。
・madVR renderer(HDR動画の再生が必要なプラグイン)のダウンロード:
http://madvr.com
【設定画面(PotPlayer+madVR renderer)】
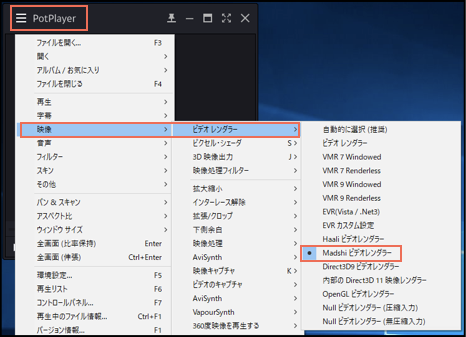
Step 4.
Windowsの【スタート】ボタンを選び、【設定】→【システム】→【ディスプレイ】の順に選び、「HDRとWCG」をオンにします。
- ※HDRとWCGの設定を表示および変更するには、「HDRとWCGの設定」を選択します。
- ※設定方法&参考サイト:
https://support.microsoft.com/ja-jp/help/4040263/windows-10-hdr-advanced-color-settings
http://bbs.kakaku.com/bbs/K0000904312/SortID=21192074/
https://support.microsoft.com/ja-jp/help/4040255/windows-10-stream-hdr-video
【設定画面(Windows 10のHDRとWCGの設定)】