外付けキャプチャーボードのセットアップ指南!

お久しぶりです!AverMedia広報担当です!
Twitterが忙しくて前回の更新から時間が空いてしまいましたが、今回は「外付けキャプチャーボードのセットアップ指南」をテーマに書いていきます!
“キャプチャーボードって、ゲーム配信とか録画とかできるらしいけど、どうやって使うのかよく分からないな” なんて思っているそこのアナタに向けて、エレーナが優しく使い方を教えてあげますね!
【用意するもの】
- AverMediaキャプチャーボード製品どれか今回の例ではGC553 を使いますが、GC550PLUSとかC878PLUSとかGC311とかでももちろんOKです!もちろん内蔵タイプでも!
- 要求スペックを満たしたPC (とPC用モニター)
- ゲーム機
- ゲーム用モニター
- HDMIケーブル
今回使うのはこのキャプチャーボード!

GC553 『LIVE GAMER ULTRA』

開封すると本体・PC接続用のUSBケーブル・HDMIケーブルなどが入っています。
HDMIケーブルは同封のものを使っても、ご自宅にあるものを使っても大丈夫です。今回は計2本必要になります!
繋いでいきます
まずは本体とPCを接続します。

本体側面に

USBケーブルをイン!
(一応お伝えしておきますが写っている手はスタッフの手です。エレーナのものでは非ず。)
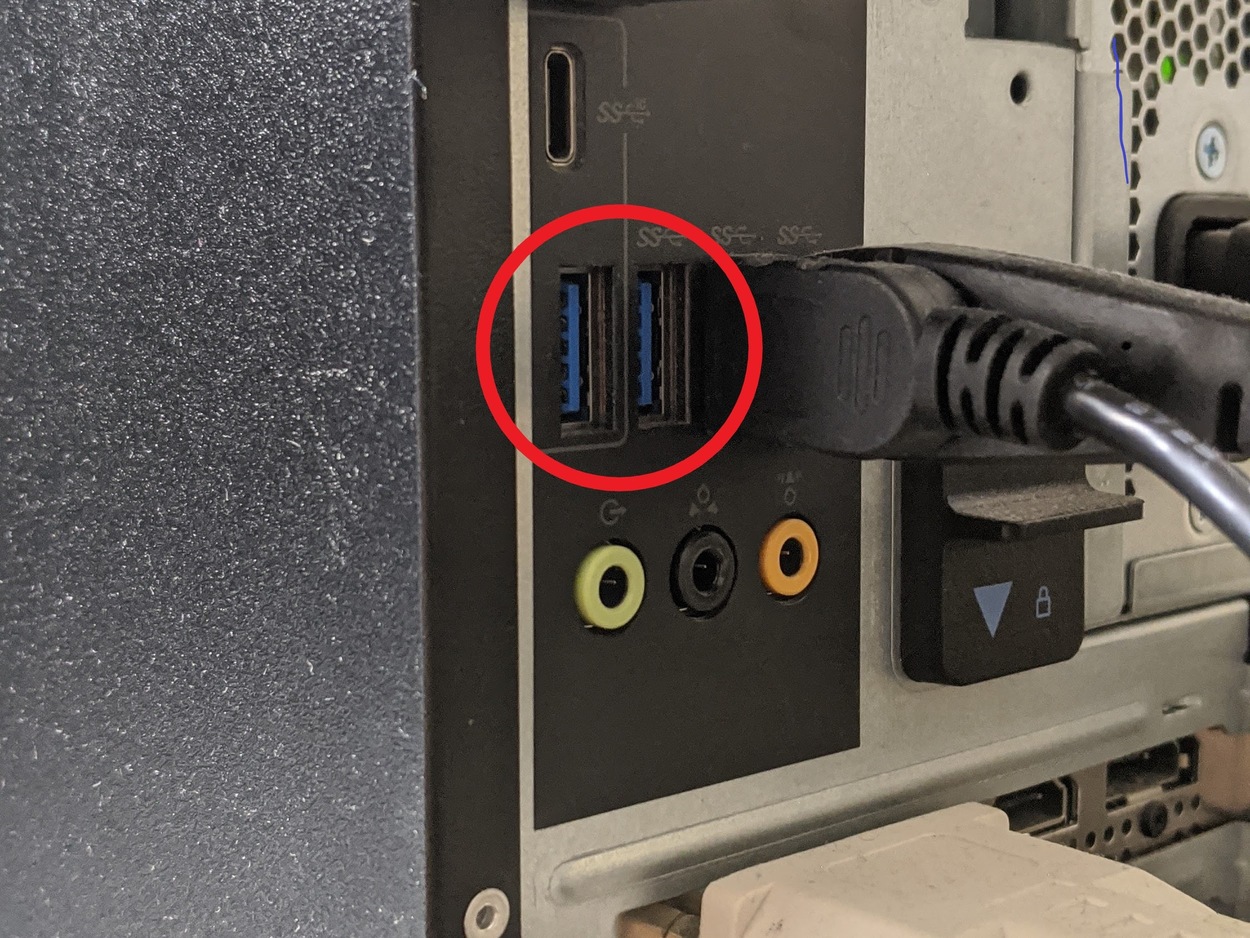
そしてPC側のUSB3.1差し込み口(青いやつです!)に……
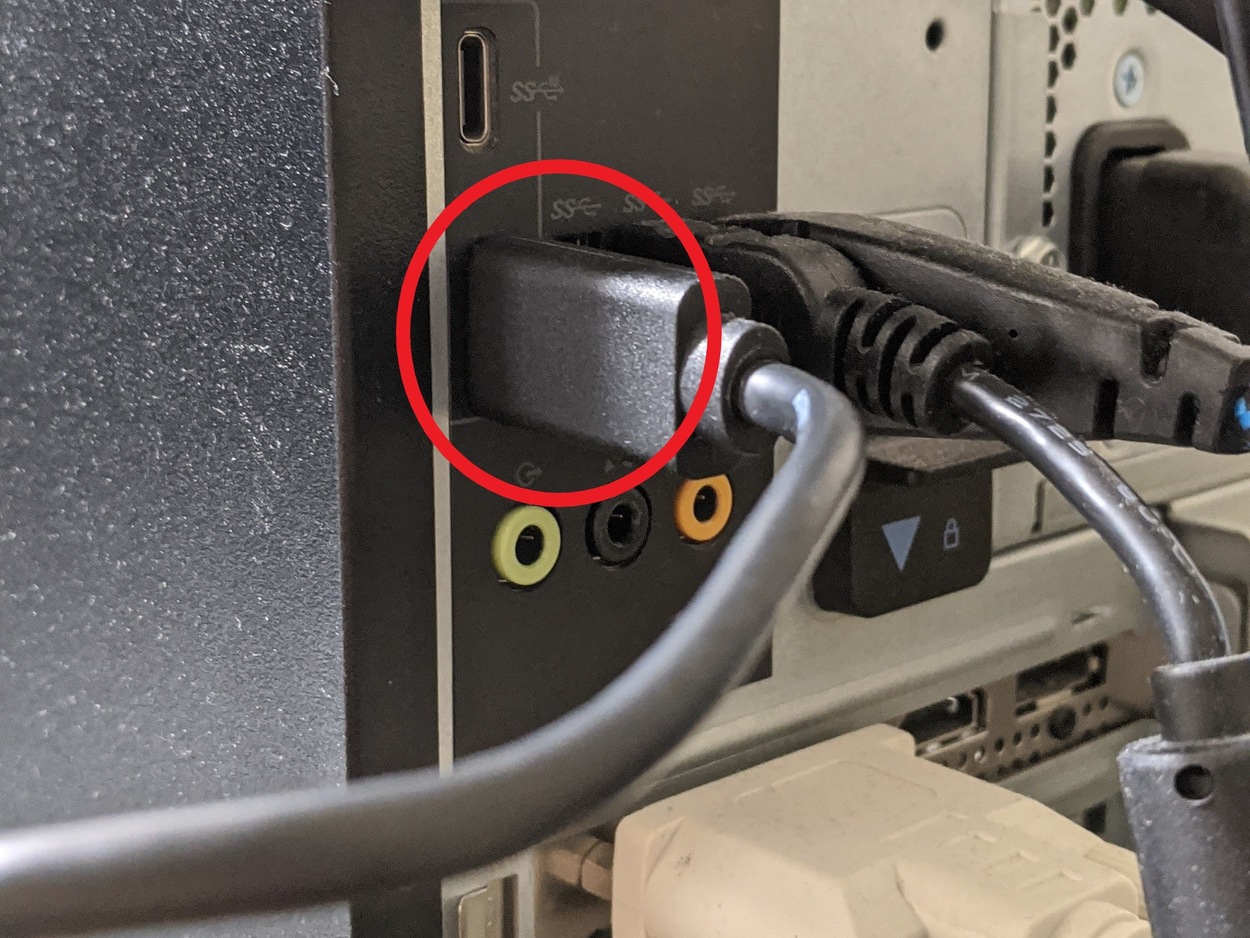
イン!
今度はゲーム機・モニターとの接続です。

ここでHDMIケーブルを2本使用します。
- ゲーム機と繋いだケーブルを「HDMI IN」に接続します。
- ゲーム画面を映すモニターと繋いだケーブルを「HDMI OUT」に接続します。

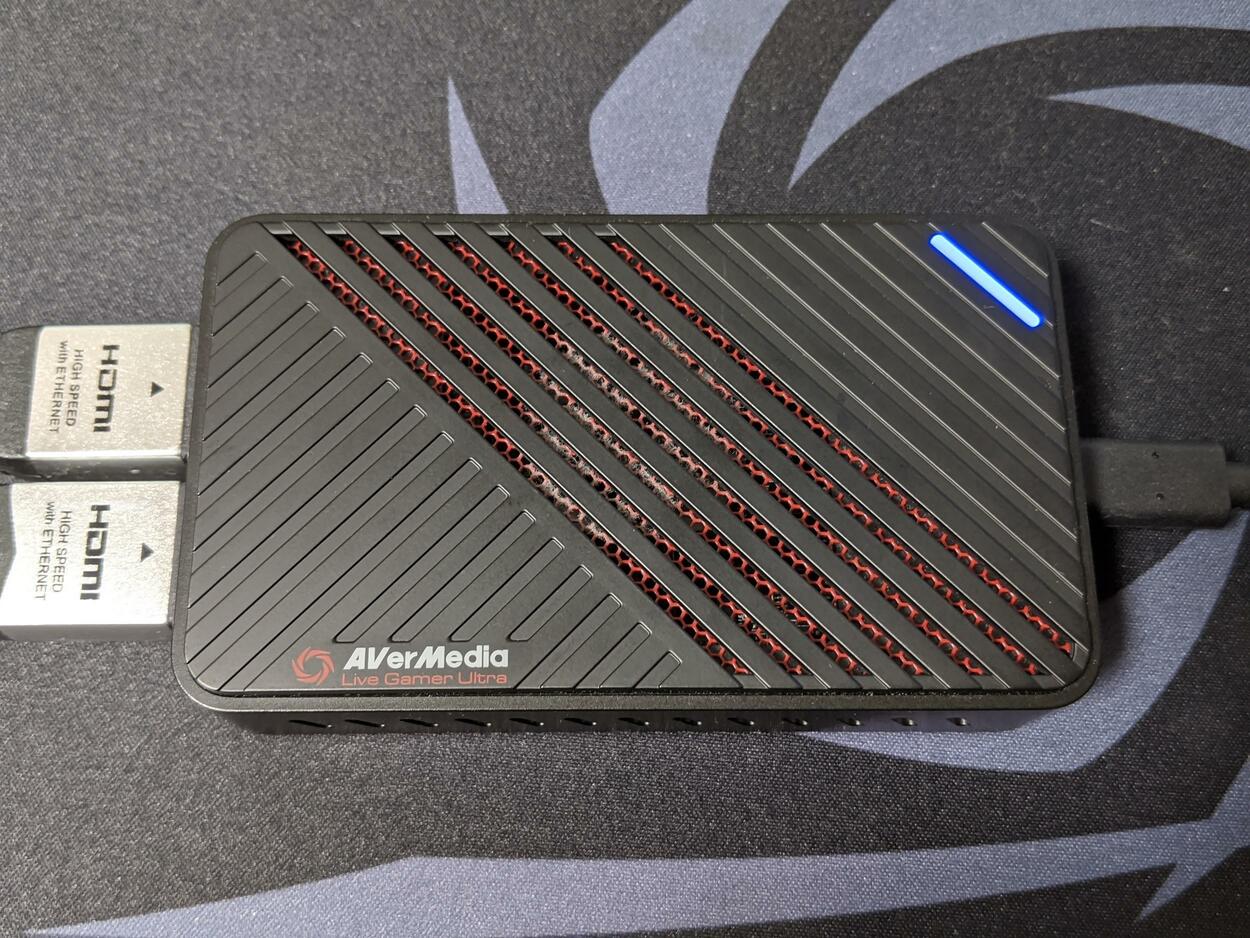
接続後は終わったらこんな感じ。
PC側で問題なく認識できていれば本体のランプが青色に光ります!これで接続は終了。
RECentralをPCへインストールします
次にPC側での操作です。
弊社ホームページより配信ソフト『AVerMedia RECentral』をPCへインストールします。
※Windowsの方は『RECentral Express4』を、Macの方は『RECentral Express』をインストールしてください。
https://www.avermedia.co.jp/jp/
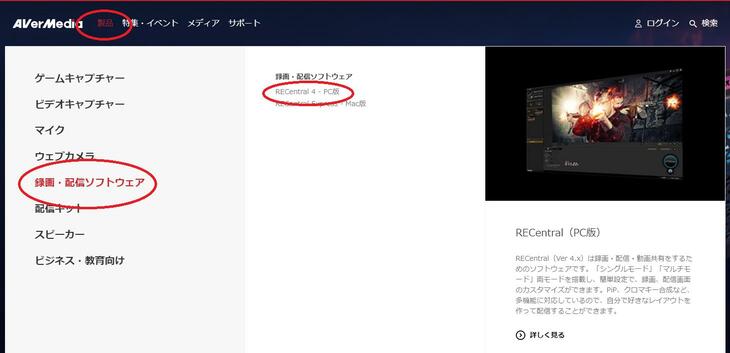
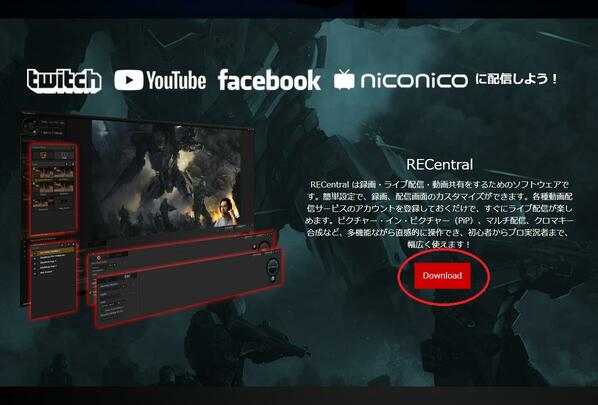
今回のPCはWindowsを使用しているのでこちらを選びます。
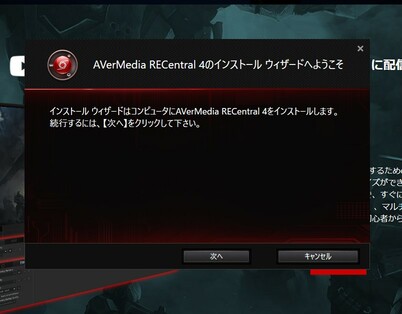
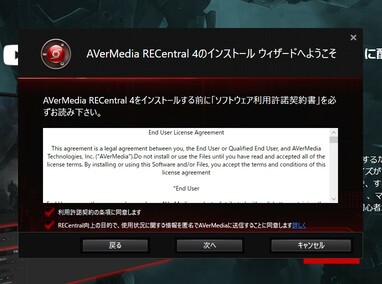

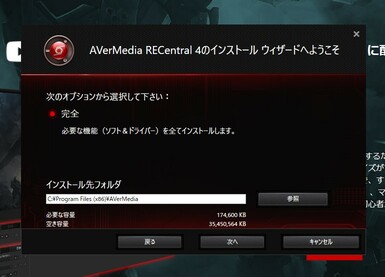

このように流れに身を任せているとデスクトップに上のようなアイコンが出てくると思います。インストール完了!です!
RECentralを使用します
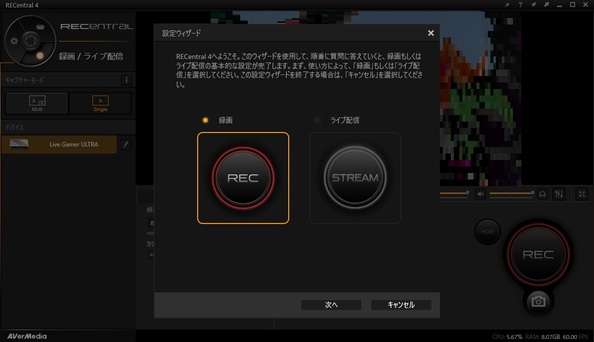
起動するとこんな感じで設定画面が出てきます。あとで変更することもできます。
とりあえず録画の設定をしてみます。
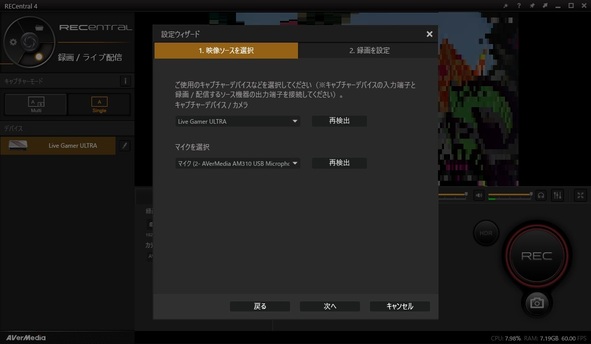
今回使用するキャプチャーボード製品を選びます。マイクは繋いでいれば選びますが、無い場合はスルーしちゃってください。
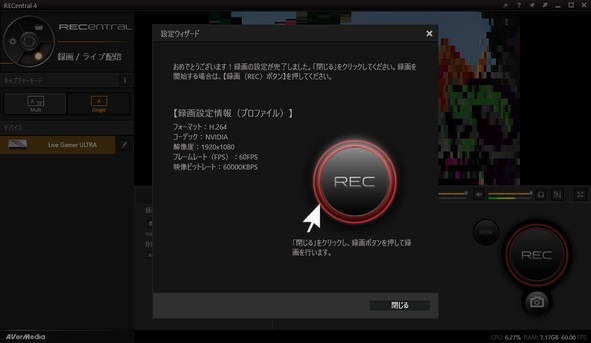
なんともう設定が終わりました!早い!
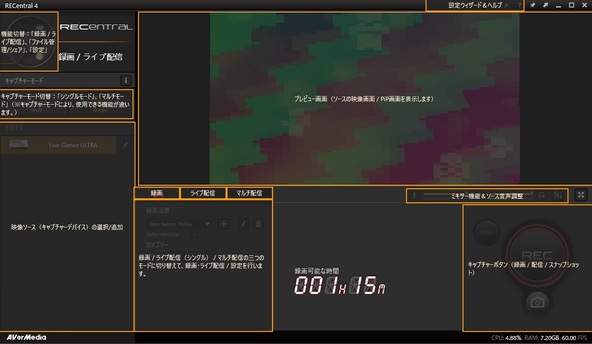
こんな感じで画面の説明をしてくれます。
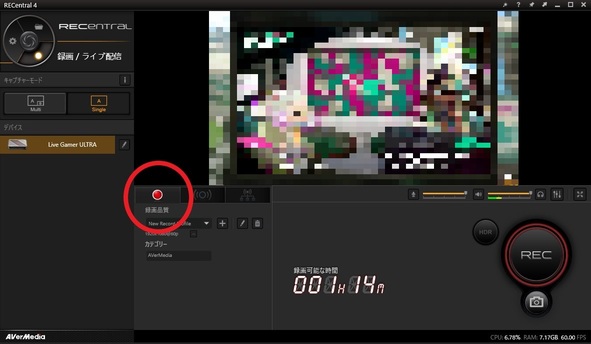
これは録画タブを選んでいる状態。ゲーム映像の録画ができます。

こっちは配信タブを選んでいる状態。ここからライブ配信ができます!
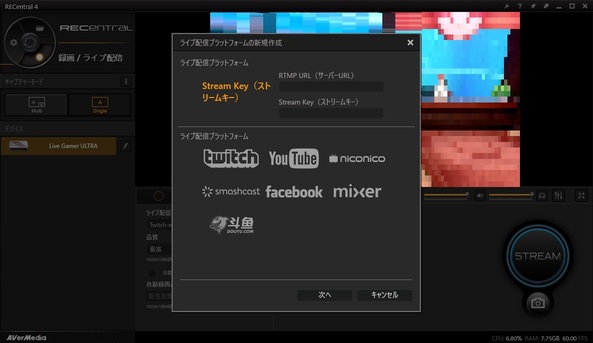
最初に使用する配信プラットフォームの設定が必要になります。
配信プラットフォームのアカウントとストリームキーの入力を行います。
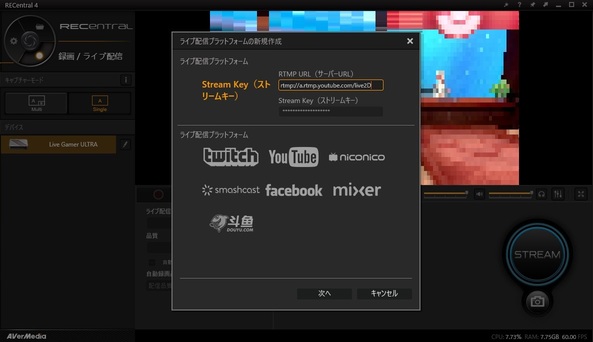
こんな感じに。
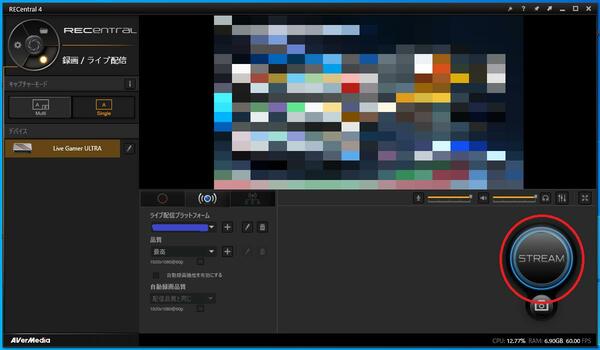
設定が終わったら、あとは右下のSTREAMボタンをクリックすれば配信スタートです!!!
簡単ではありますが、全くの初心者の方がキャプチャーボードを繋いでライブ配信を始めるところまでを説明してみました!
配信というと難しいイメージがあるかもしれませんが、製品の接続にしろRECentralにしろ、結構シンプルに出来ているので是非チャレンジしてみて頂ければと思います……!
あと、弊社の検証おじさんがやっているYouTubeチャンネルでキャプチャーボードの使い方を解説した動画もありますので合わせて見てみるとより分かりやすいかもしれません!
https://youtu.be/Q2Jr8y-JxfE
というわけで今回はこんなところで。それではまた!!!
