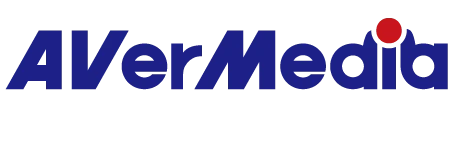PlayStation 5 / 4、iOSデバイスをGC550 PLUSに接続すると、ソフトウェア側(『RECentral』など)では「Copy Protected Content」などの画面が表示され、使用ができません。
以下の内容をご確認ください。
★ PlayStation 5(以下:PS5)を接続する場合:
Step 1.
PS5のHDMI OUT端子とモニター・テレビのHDMI IN端子を接続します。
Step 2.
PS5のメニュー画面で、【設定】を選択して、「システム」 → 「HDMI」で、「HDCPを有効にする」のチェックを外します。
Step 3.
PS5をモニター・テレビから取り外し、GC550 PLUSと接続します。
※PS5側の設定でHDCPをオンにしている場合は、映像の表示ができません(“Copy Protected Content” / 黒または青い画面などが表示されます)。
※操作説明はこちらへ
※操作動画はこちらへ(YouTube動画)
※設定を変更した場合も著作権保護されたコンテンツ、BD / DVDなどの録画・配信はできません。
★ PlayStation 4(以下:PS4)を接続する場合:
Step 1.
PS4のHDMI OUT端子とモニター・テレビのHDMI IN端子を接続します。
※PS4の「システムソフトウェア」を「バージョン1.70」以降にアップデートしてください。
Step 2.
PS4のメニュー画面で、【設定】を選択して、「システム」 → 「HDCPを有効にする」のチェックを外します。
Step 3.
PS4をモニター・テレビから取り外し、GC550 PLUSと接続します。
※PS4側の設定でHDCPをオンにしている場合は、映像の表示ができません(“Copy Protected Content” / 黒または青い画面などが表示されます)。
※操作説明はこちらへ
※操作動画はこちらへ(YouTube動画)
※設定を変更した場合も著作権保護されたコンテンツ、BD / DVDなどの録画・配信はできません。
★ iOSデバイスを接続する場合:
・『RECentral(PC版)』で使用する場合:
Step 1.
『RECentral』の画面左上にある歯車アイコン(「設定」)をクリックします。
Step 2.
左メニューの「キャプチャーデバイス」欄に表示されている「Live Gamer EXTREME 2」(GC550 PLUS)を選択します。
Step 3.
「HDCP」タブをクリックします。
Step 4.
「HDCP検出機能」で「オフ」を選択します。
※初期設定ではHDCP機能がオンになっているため、ソフトウェア側(『RECentral』など)では映像の表示ができません(“Copy Protected Content” / 黒または青い画面などが表示されます)、または正常に録画・配信ができない場合があります。
※設定を変更した場合も著作権保護されたコンテンツの録画・配信はできません。