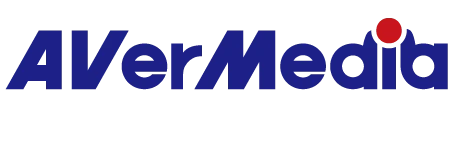サードパーティ製ソフトウェアにてキャプチャーデバイスの画面表示ができない、もしくは異常になり、使用ができなくなります。

以下の内容をご確認ください:
1.ソース機器(ゲーム機など)側のディスプレイ出力設定が正確に設定されていないと、ソース機器の映像が正常に映らない場合があります。ソース機器のディスプレイ出力設定をHDMIに設定してください。
2.一度サードパーティ製ソフトウェアを終了し、『RECentral』を起動して、映像と音声が使えること(映像・音声は正常に出力されて表示できること)を確認してから、再度サードパーティ製ソフトウェアを起動して映像・音声が表示できるかどうか、改めて確認してください(※『RECentral』で正常動作しない場合は、サードパーティ製ソフトウェアは使えません)。
3.サードパーティ製ソフトウェアの内部出力解像度をGC550 PLUSに入力した映像ソースの解像度と一致させてください。以下の手順をご参照ください(※応用例として『OBS Studio(PC版)』で使用します):
(以下のサイトをご参照ください:
https://vip-jikkyo.net/gc550-with-obs-studio)
Step 1.
設定した映像キャプチャーデバイス(GC550 PLUSを設定したプロファイル)を選択して、【設定】をクリックすると、キャプチャーデバイスのプロパティ(設定)画面が表示されます。
(※「GC551」は「GC550 PLUS」の海外型番です。「GC551」は「GC550 PLUS」と同製品です。)
Step 2.
★方法1:
【解像度/FPSタイプ】:「デバイスの既定値」を一度設定し、画面の表示が正常に映るかどうか、ご確認ください。
★方法2:
1.【解像度/FPSタイプ】:「カスタム」に設定します。
2.【解像度】:GC550 PLUSに入力した映像ソースの解像度と一致した値を設定します。
3.【FPS】:「出力FPSにあわせる」もしくはGC550 PLUSに入力した映像ソースのフレームレートと一致した値を設定します。
以上の設定変更が全て完了したら、「OK」をクリックして閉じます。
※エラー例:GC550 PLUSに入力した映像ソースの解像度が「1280 x 720」の場合に、『OBS Studio』などのサードパーティ製ソフトウェア側で解像度を「1920 x 1080」に設定すると、「”Resolution Not Supported for Resizing”」などの画面が表示されてしまいます(本製品はアップスケーリングには対応しておりません)。