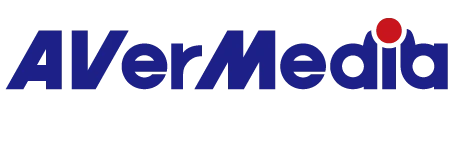ゲーム機の4K画面を録画したいです。設定方法を教えてください。
以下の操作手順を行ってください。
Step 1.
ゲーム機側の設定で映像出力設定の解像度を「自動(※PlayStation 4 Proの場合)」もしくは「4K(2160p)」に設定してください。
★ PlayStation 4 Proの設定方法:
http://manuals.playstation.net/document/jp/ps4/settings/videooutput.html
★ Xbox Oneの設定方法:
http://support.xbox.com/ja-JP/xbox-one/console/adjust-display-settings
http://support.xbox.com/ja-JP/xbox-one/console/change-tv-display-resolution
http://support.xbox.com/ja-JP/xbox-one/console/troubleshooting-4K-and-HDR-on-xbox-one-s
https://support.xbox.com/ja-JP/xbox-one/console/troubleshooting-4k-and-hdr-on-xbox-one

※4Kを使用する場合は、4K対応のモニター・テレビ(HDCP 2.2に対応)及びHDMI 2.0(ハイスピードもしくはプレミアム認証済みハイスピード)ケーブルをご使用ください。また、ソース機器(PlayStation 4 Proなど)で4K解像度を設定してご使用ください。
※お使いのモニター・テレビが4Kに対応していない場合は、解像度を「4K(2160p)」に設定することができません。
※ソース機器(ゲーム機など)の解像度設定を変更する際、ソフトウェア側(『RECentral』など)のプレビュー画面は一時映像の表示ができない(“Signal Out of Range” / 黒または青い画面 / “No Signal” などが表示されます)場合があります。その場合も数秒を待つと、映像は正常に映ります。
Step 2.
キャプチャーソフトウェアを起動してください(※『RECentral』で使用する場合)。
① 「録画 / ライブ配信」を選択します。
② (キャプチャーモード)「シングルモード」または「マルチモード」を選択します(※シングルモードのご使用を強くお勧めします)。
③ (キャプチャーデバイス)「Liver Gamer BOLT」(C555)」を選択します。
④ 「録画」アイコンを選択します。
⑤ 録画品質を「最高」(3840 x 2160@59.94)に設定します。もしくは、「+」のアイコンをクリックして、録画品質設定の新規作成を行います。コーデック、フォーマット、解像度、フレームレート、映像 / 音声ビットレートなどを細かく設定することができます。
※4Kを録画する際は、「H.265(HEVC)」の使用をお勧めします。 ※ご使用のグラフィックボードが「H.265(HEVC)」に対応していない場合は、ソフトウェア(『RECentral』など)で「H.265(HEVC)」に設定することができません。
※4Kをキャプチャーする際、または『RECentral』の「マルチモード」(PiP機能など)を使用する際は、CPU使用率が高いため、ご使用のパソコンの仕様によってはCPUを100%占有してしまう可能性があります。その際は、グラフィックボード / CPU内蔵のハードウェアエンコーダ(コーデック:NVIDIA、AMD、QSVなど)を使用し、パソコンのパフォーマンスを向上することを強くお勧めします(または『RECentral』の「シングルモード」をご使用ください)。
⑥ 録画ボタンを押して録画を行います。

※動作システム要件を満たしていないパソコン(CPUの処理能力、グラフィックボードの性能が足りない、メインメモリが足りないなど)環境では、GC555を正常にご使用になれません。ご使用の際には必ずGC555の要求仕様を満たしているかをご確認ください(※GC555の製品ページの仕様で最新の要求仕様を確認することをお勧めします)。