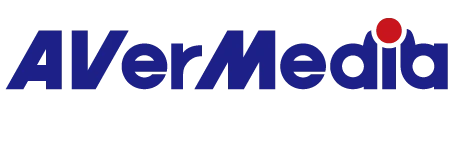ER330の使用手順について教えてください。
初めてER330をセットアップする際は、ER330のクイックガイドもしくは以下の手順で、ER330をセットアップしてください:
Step 1.
・ソース機器がHDMI出力の場合:
ソース機器(ゲーム機、映像機器など)がHDMI出力(デジタル出力)の場合は、HDMIケーブルを使って、ER330のHDMI IN端子とソース機器の映像・音声出力(HDMI OUT端子)を接続します。
・ソース機器がコンポジット出力の場合:
ソース機器がコンポジット出力(アナログ出力)の場合は、ER330付属の「AVIN - コンポジット変換ケーブル(略:AV変換ケーブル)」を使って、ソース機器に接続しているAVケーブル(コンポジット映像+ステレオ音声)を接続し、「AV変換ケーブル」のもう一方をER330のAV IN端子を接続します。
※ER330を接続する前に、ソース機器の電源を入れてください(ソース機器からHDMI / コンポジット信号が出力されている状態にしてください)。
※コンポジットケーブルを接続している場合は、ケーブル同士の色(黄赤白)を合わせて接続してください。
Step 2.
ER330のHDMI OUT端子とテレビ・モニターのHDMI IN端子を接続します。
※テレビ・モニターの「入力切替」で、テレビの入力を「HDMI」を選択します。なお、テレビ・モニターのHDMIの入力は「HDMI 1」、「HDMI 2」、「HDMI 3」…と分かれている場合があります。ケーブルがささっている番号と選択している入力の番号が同じか、再度確認して
ください。
Step 3.
録画データを保存するUSB HDD(USB接続ハードディスク)もしくはmicroSDXCカード(UHS-I スピードクラス3(U3) A2 V30以上必須)をER330のUSB 2.0端子 / microSDカードスロットに接続します。
※対応フォーマット:exFAT / NTFS形式(FAT32には対応しておりません)
※USBメモリーには対応しておりません。
※ストレージ(USB HDD / SDカード)に関する詳しい情報、注意事項につきましては、本製品ページの仕様をご参照ください。
※NASを使用して録画を行う場合は、詳しくはこちら(PDF表示)もしくは本製品ページのQ&Aの「NAS録画は何ですか?使い方について教えてください。」をご参照ください。
Step 4.
実況録音を行う場合は、ヘッドセットをER330のヘッドセット端子に接続してください。
※リモコンの「MENU」を押して、【設定】の【ヘッドセット】でヘッドセットの音量(ヘッドホン / マイク)を調整することができます。
※(ER330の電源がオンの場合)ER330の表示モードを「スタンダードモード」に設定した場合は、ヘッドセットを接続すれば、音声
のパススルー出力はヘッドセットのヘッドホン部から出力します(HDMI OUTからは音声出力されません)。
※(ER330の電源がオンの場合)ER330の表示モードを「ゲーミングモード」に設定した場合は、ヘッドセットを接続しても、音声のパススルー出力はヘッドセットのヘッドホン部とテレビ・モニター(HDMI OUT)の両方から出力します。
※(ER330の電源がオフの場合)ヘッドセットを使用することはできません(ヘッドホン部からは音声出力されません)。
※CITA仕様の4極プラグを採用したヘッドセットに対応しております。 ※ゲーミングヘッドセットを利用することをお勧めします。
※iOSデバイス(iPhoneなど)付属のイヤホン(EarPods with 3.5mm Headphone Plug)には対応しておりません。
※ご使用のヘッドセット / イヤホン / マイクの仕様により、ご使用になれない可能性があります。
※ご使用のソース機器 / オーディオインターフェイスの機種 / 音声コンバーター / オーディオケーブルなどにより、音声が正常に入力されないなど動作不良が生じる可能性があります。本製品はオーディオインターフェイスなどの全てのオーディオ機器の正常動作を保証いたしません。
Step 5.
ライブ配信 / NAS録画を行う場合は、ルーターなどのネットワーク機器とLANケーブル(別途用意)で接続します。
Step 6.
ER330付属のACアダプターを家庭用コンセントに接続し、ER330の電源入力端子(DC IN)に接続します。
Step 7.
ER330本体正面にあるボタン、またはリモコンの電源 / 録画ボタンを一回押してER330を起動します。
※初回起動時は初期化に時間がかかります(20 ~ 25秒程度)。状態ランプが青く点滅している間は初期化中ですので、次の画面が現れるまでお待ちください。
※リモコンはER330の本体正面に向けて操作してください。正確に操作するには、角度は真正面から30°以内、距離は6メートル以内で使用してください。
Step 8.
初めてER330を起動した場合には、初期設定画面(クイックセットアップ)が現れます。画面の指示に従ってセットアップ(言語、パススルー機能、インターネット接続 / 時間と日付 / 保存ディスク…など)を進めてください。
Step 9.
★映像を録画・再生する:
1. リモコンの「録画」もしくはER330本体の電源・録画ボタンを押して録画を開始します。再度押すと録画を停止・保存します。
※リモコンの「MENU」を押して、【設定】から【動画/静止画】の項目に入り、エンコード形式(H.264 / H.265)と録画 / 静止画の画質を設定することができます。
※ER330の仕様により、1ファイルあたりの最大録画時間は、10時間までとなります。10時間を超えると、動画は分割して保存されます(※ER330のファームウェアを「バージョン 1.1.8.9」以降に更新してください。バージョン 1.1.8.9以前のバージョンは、最大3時間までです)。
※タイムシフト録画について、詳しくはこちら(PDF表示)もしくは本製品ページのQ&Aの「タイムシフト録画機能は何ですか?使い方について教えてください。」をご参照ください。
※リモコンの「MENU」を押して、【設定】から【表示モード】の項目に入り、表示モードを設定することができます。
・スタンダードモード:
リモコンの「INFO」で画面には情報(映像 / 音声入力信号、入力解像度、保存先など)を詳しく表示しますが、画面表示にわずかな遅延が発生します。RPG、SLGなどのゲームに適しています。
・ゲーミングモード:
ER330の状態ランプの点灯状態で本機の状態を表示し、画面には限られた情報のみ表示しますが、画面には限られた情報のみ表示しますが、画面表示に遅延がありません。ACT、FPS、STGなどのゲームに適しています。映像表示の遅延が気になっている場合はこのモードを選択します。
※HDMI入力を使用する時のみゲーミングモードを使用することができます。
※ゲーミングモードでは、メニューボタンを押してから開くまでに数秒間真っ暗な画面が現れることがあります。メニューが開くまでの時間はテレビ・モニターにより異なります(3 ~ 5秒程度)。
2. リモコンの「MENU」を押して、【メディアスタジオ】の項目に入り、再生したいファイルを選択し、リモコンの「OK」を押すと再生が開始されます。また、画面上の指示に従って、動画の名前変更 / 編集などを行うことができます。
※動画編集機能について、詳しくはこちら(PDF表示)もしくは本製品ページのQ&Aの「動画編集機能の使い方について教えてください。」をご参照ください。
★映像を配信する:
リモコンの「MENU」を押して、【設定】から【ライブ配信】の項目に入り、利用する配信プラットフォーム(配信サービス)を「YouTube」、「Twitch」、「Facebook」などの配信サービスから選択し、画面上の指示に従って、設定を行い、保存します。
2. 【設定】を終了し、リモコンの「配信」を押して配信を開始します。再度押すと配信を停止します。
※ライブ配信機能について、詳しくはこちら(PDF表示)もしくは本製品ページのQ&Aの「ライブ配信の使用について教えてください。」をご参照ください。