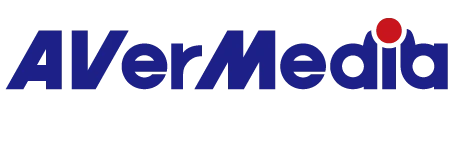AX310の使用手順について教えてください。
(★更新時点:2022/09/14)
初めてAX310をセットアップする際は、以下の手順で、AX310をセットアップしてください。
※参考:クイックガイド、ユーザーマニュアル
Step 1. 接続する機器(マイク、ヘッドホン、スピーカー、音声録音機器、音声再生機器、ゲーム機など)の電源をオフにしてから、AX310に接続します。詳しくは本製品ページのQ&Aの「AX310 機器(ゲーム機、パソコンなど)との接続・設定方法について教えてください。」をご参照ください。
Step 2. AX310背面の電源スイッチが「O」になっていること(電源オフ)を確認して、本製品の電源入力端子(DC IN)に付属の電源アダプターを取り付け、コンセントに電源アダプターを接続して、付属のUSBケーブルでAX310をパソコンに接続します。
Step 3. AX310背面の電源スイッチを押して(スイッチを「|」にする)、AX310を起動します。
Step 4. 接続した全ての機器の電源をオンにします。
Step 5. AX310製品ページのダウンロードから最新の設定ソフトウェア『AVerMedia Creator Central(PC / Mac版)』(以下略:『Creator Central』)およびドライバーをダウンロード・インストールします。
★『OBS Studio』 Ver 28以降を使用する場合は、OBS Studioに付属しているWebSocketsを使用してください。設定方法はこちらへ
★配信ソフトウェア『Streamlabs OBS』を使用する場合は、『Streamlabs OBS』からのトークンを取得し、『Creator Central』で設定してください。詳しくは本製品ページのQ&Aの「配信 / 音声通話ソフトウェアの設定方法について教えてください。」をご参照ください。
Step 6. 『Creator Central』を起動します。起動すると、下図のように、「AVerMedia会員アカウントでのログイン」の画面が表示されます。AX310と『Creator Central』の使用を開始する前に、AVerMedia会員アカウントにログインしてください。
・会員登録済みの方:ご登録のメールアドレスとパスワードを入力して「ログイン」ボタンをクリックしてください。
・会員登録していない方:「AVerMedia会員に新規登録」をクリックし、AVerMedia公式サイトに移動して新規会員登録してください。
ログインに成功すると、「SUCCESS!Connection Succeeded!」という画面が表示され、『Creator Central』を使用することができるようになります。
Step 7. 『Creator Central』を設定する前に、『Creator Central』を開いたまま、以下の手順で、システム(PC / Mac)のサウンド設定などを設定してください。
★PC音量調整ツマミで指定のソフトウェアの音量を調整する設定方法について、詳しくはユーザーマニュアルをご参照ください。
★配信ソフトウェア(OBS Studio、Streamlabs OBS、RECentalなど)、音声通話ソフトウェア(Discord、Skypeなど)のサウンド設定について、詳しくは本製品ページのQ&Aの「配信 / 音声通話ソフトウェアの設定方法について教えてください。」をご参照ください。
・PC(Windows)の場合
Windowsの場合は、初めて『Creator Central』とAX310のドライバーをインストールすると、Windowsのサウンド設定を自動的に変更します。AX310が正常に動作するように、下図に従いサウンド設定の内容を一度確認してください。
確認方法:
1. デスクトップ右下の通知領域から【スピーカー】アイコンの上で右クリックをします。表示されるメニューから【サウンドの設定を開く】 → 【サウンド コントロール パネル】の順にクリックします。
2. 【再生】 / 【録音】タブを選択し、下図のように、サウンド設定状態を一度確認してください。
・(再生)System Live Streamer AX310:既定のデバイス
Chat Live Streamer AX310:既定の通信デバイス
・(録音)Chat Mic Live Streamer AX310:既定のデバイス
・Mac(macOS)の場合
macOSを使用する場合は、手動でシステムサウンドを設定する必要があります。
1. Appleメニューの【システム環境設定】をクリックします。表示されるメニューから【サウンド】をクリックし、【出力】 / 【入力】タブを選択し、下図のように、サウンド設定状態を一度確認してください。
・(出力)System(Live Streamer AX310)
・(入力)Chat Mic(Live Streamer AX310)
Step 8. システムとソフトウェアのサウンド設定が完了したら、『Creator Central』でAX310を設定し使用します。YouTube / Twitch / Spotifyのアカウントを追加したり、アクション(ホットキー / ウィジェットなど)を設定したり、AX310の各部(タッチパネル、物理ボタン、入出力端子の音量、音量インジケーター、状態ランプなど)の機能を設定し使用します。詳しくは詳しくはユーザーマニュアルをご参照ください。
※注意:Spotifyを使用する場合は、SpotifyのClient IDとClient Secretを作成・取得する必要があります。設定方法はこちらへ
【メニュー(コントロール部)の見方】
【メニュー(ミキサー部)の見方】