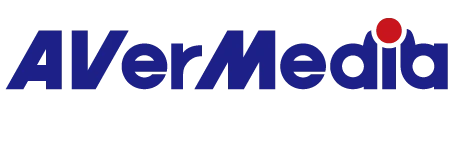『RECentral』はパソコン画面でのHDR映像のプレビューには対応しますか?
はい、可能です。詳しくはこちら(PDF表示)もしくは以下をご参照ください。
Step 1.
ソース機器側(ゲーム機など)・ゲームソフト側及びモニター・テレビ側の設定でHDR機能をオン(有効)にしてください。
※設定方法については、本Q&Aの「 HDR機能(録画・パススルー)を使用したいです。設定方法を教えてください。」をご確認ください。
Step 2.
WindowsのHDRの表示を有効にしてください(※Windows 10で使用する場合)。
① Windowsの【スタート】ボタンを選択し、【設定】 → 【システム】 → 【ディスプレイ】の順に選びます。
② パソコンに複数のディスプレイ(モニター・テレビ)が接続されている場合は、「ディスプレイの選択と整理」で HDR対応ディスプレイを選択して、「Windows HD Color 設定」をクリックします。
③ 「Windows HD Color 設定」で、「HDR のゲームとアプリを使用する」と「HDR ビデオのストリーミング」をオンにします。
※設定方法&参考サイト:
https://support.microsoft.com/ja-jp/help/4040263/windows-10-hdr-advanced-color-settings
https://support.microsoft.com/ja-jp/help/4040255/windows-10-stream-hdr-video
【設定画面(Windows 10のHDR設定)】


Step 2.
『RECentral』(Ver 4.x.x.x以降のバージョン)を起動してください。
① 「録画 / ライブ配信」を選択します。
② (キャプチャーモード)「シングルモード」を選択します。
③ (キャプチャーデバイス)HDRに対応したキャプチャーデバイス(例:「Liver Gamer BOLT(GC555)」)を選択します。
④ 「録画」アイコンを選択します。
⑤ 「HDR」ボタンを押すと、HDR映像は映ります。
※HDRボタンを押すと、『RECentral』のプレビュー画面の色などが変わります。これは、『RECentral』は表示の映像をSDR(スタンダードダイナミックレンジ)からHDRに変換して録画の準備を行うためで、異常ではありません。
※(2020年04月現在)サードパーティー製ソフトウェア(『OBS Studio』など)はパソコン画面でのHDR映像のプレビューには対応しておりません。