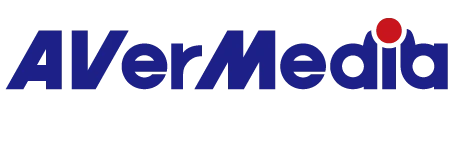GC555がPCで正常に認識されているかどうかの確認方法について教えてください。
以下の内容をご確認ください。
★ 方法1:
Step 1.
画面左下のWindowsマークを右クリック(或いはキーボードのWindowsキー+Xキーを押します)し、表示された一覧から【デバイスマネジャー】をクリックします。もしくはタスクバーから検索ボックスをクリックして、検索ボックスに「デバイス マネージャー」(或いは「Device Manager」)と入力します。表示された検索結果から「デバイス マネージャー」をクリックします。

Step 2.
【デバイス マネージャー】にて「サウンド、ビデオ、およびゲーム コントローラー」をクリックして、「Live Gamer BOLT」が表示されるかどうか、ご確認ください。

※こんな時:
・GC555が正常に認識されず、【デバイス マネージャー】で表示されるデバイス名(Live Gamer BOLT)に[!] [?]が付いていたり、「その他のデバイス」の項目の下に「Live Gamer BOLT」が表示されていたりする場合は、該当デバイス(AVerMedia Live Gamer BOLT)を右クリックし、[デバイスのアンインストール]を選択します。GC555に接続するThunderbolt 3ケーブルを外し、Windowsを再起動後、再度接続をお試しください。

※GC555はThunderbolt 3にのみ対応しております。USB Type-Cの接続(USB Type-Cポート / USB Type-Cケーブル)には対応しておりません。
※GC555はUSB 3.2 / 3.1 / 3.0 / 2.0に対応しておりません。Thunderbolt 3ポートに接続してご使用ください。 ※Thunderbolt 3ポートからの電源供給が不足している場合は、正常に作動しない可能性があります。
※Windows Updateを使用して、Windowsを最新バージョンしてからのご使用をお勧めします。
※グラフィックボードのドライバーなどを最新版にアップデートしてからのご使用をお勧めします。
★ 方法2:
Step 1.
タスクバーから検索ボックスをクリックして、検索ボックスに「Thunderbolt」と入力します。表示された検索結果から「Thunderbolt コントロール・センター」というツールをクリックします。
Step 2.
下図のように、「つながれた Thunderbolt デバイス」をクリックして、「Live Gamer BOLT」の接続状態が表示されています。