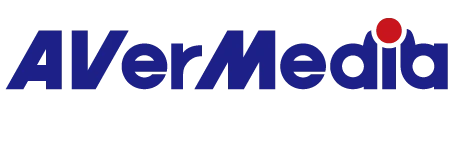映像のプレビュー、録画、ライブ配信が不安定です。または、プレビューの画面表示、コマ落ち、録画ファイルを再生すると画面にノイズが走ったり、色味がおかしかったりします。
以下の内容をご確認ください:
1. 本製品ページの仕様で、ご使用のパソコンがGC311の要求仕様を満たしているかをご確認ください。
2. 1080p/60fpsを録画する際に、または『RECentral』の「マルチモード」(PiP機能など)を使用する際は、CPU使用率が高いため、ご使用のパソコンの仕様によってはCPUを100%占有してしまう可能性があります。その際は、グラフィックボード/ CPU内蔵のハードウェアエンコーダ(コーデック:NVIDIA、QSVなど- ※NVIDIAのご使用を強くお勧めします)を使用し、パソコンのパフォーマンスを向上することをお勧めします(または『RECentral』の「シングルモード」をご使用ください)。
※お使いのパソコンの構成状況により、ハードウエアエンコーダーが表示されない場合もあります。コーデックに関する詳しい情報は以下のサイトをご参照ください:
https://www18.atwiki.jp/live2ch/pages/555.html
http://www.4gamer.net/games/234/G023421/20161126004/
http://www.4gamer.net/games/234/G023421/20160127014/
3. USBポートにGC311だけを接続してお試しください。
4.パソコンのUSBポートに直接接続してください。USBハブは使用しないでください。
5.外付けHDD、WIFI子機などのUSBデバイスを同時にUSBポートで使用することは避けてください。録画の保存先をパソコンの内蔵HDDにしてください。
6.(『RECentral(PC版)』を使用している場合)「マルチモード」ではなく、「シングルモード」を使用します。
7. CPUの使用率を70%以下に維持してください。70%以上の場合は、他のアプリケーションを終了するなどしてCPU使用率を下げてください。
8.(『RECentral(PC版)』を使用している場合)「DXVA(GPUの動画処理支援機能)を有効にする」をオフにして再度お試しください。
★手順:
Step 1.『RECentral』の録画モードを選択します(画面左上にある●アイコン)をクリックします。
Step 2.左メニューの「キャプチャーデバイス」欄に表示されているGC311を選択します。
Step 3. [ペン]のアイコンをクリックし、キャプチャーデバイスの設定画面を開きます。
Step 4.下図のように、「DXVA(GPUの動画処理支援機能)を有効にする」のチェックボックスのチェックを外してください。
Step 5.「OK」をクリックします。
9.(『RECentral(PC版)』または『RECentral Express(Mac版)』を使用している場合)画面の複雑度が高い場合(例:弾幕が多いゲームシーン)は、下図のように、GC311の録画画質を「良い」(デフォルト)または「標準」に設定してください。
★手順:
Step 1.『RECentral』の画面左上にある歯車アイコン(「設定」)をクリックします。
Step 2.左メニューの「キャプチャーデバイス」欄に表示されているGC311を選択します。
Step 3.「録画画質」タブをクリックします。
Step 4.録画画質を「良い」または「標準」に設定してください。


10.(『RECentral(PC版)』または『RECentral Express(Mac版)』を使用している場合) 下図のように、ビデオフォーマットを「H.264」から「Motion JPEG」に変更にして再度お試しください。
※ご注意:「H.264」より、「Motion JPEG」を使用する場合は、PC画面の表示遅延は少なくなりますが、画質が低くなり、PCの負荷が高くなります。
★手順:
Step 1.『RECentral』の録画モードを選択します(画面左上にある●アイコン)をクリックします。
Step 2.左メニューの「キャプチャーデバイス」欄に表示されているGC311を選択します。
Step 3. [ペン]のアイコンをクリックし、キャプチャーデバイスの設定画面を開きます。
Step 4.下図のように、「ビデオフォーマットを選択します:」のドロップダウンリストから「Motion JPEG」を選択します。
Step 5.「OK」をクリックします。