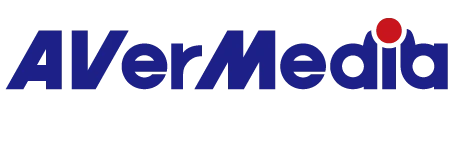BU110の使用手順について教えてください。
初めてBU110をセットアップする際は、以下の手順でBU110をセットアップしてください:
【① PC(Windows)を接続する場合】
Step 1.
付属のUSB 3.0ケーブル、もしくはUSB 3.0 Type-A to Type-Cケーブルでパソコンと接続します。
Step 2.
BU110のHDMI IN端子と録画・配信するソース機器(ゲーム機など)の映像/音声出力(HDMI OUT端子)を接続します。
Step 3.
弊社Webページから最新のソフトウェア(キャプチャーソフトウェア『RECentral』)をダウンロード・インストールします。
Step 4.
専用ソフトウェア『RECentral』または、サードパーティ製ソフトウェア(例:OBS Studioなど)を起動してパソコンで録画、または配信を行います。
ご注意:
※BU110はUVC・UAC対応のプラグ&プレイ製品です。自動的にドライバーがインストールされ、使用することができます。別途専用ドライバーをインストールする必要はありません。
※プラグイン『StreamEngine(PC版)』をインストールした場合は、サードパーティ製ソフトウェア(例:『OBS Studio』など)を使用する際に、「AVerMedia StreamEngine」を選択・使用することができます。「AVerMedia StreamEngine」を指定・設定すると、入力される映像の表示パフォーマンスを向上させることができますので、「AVerMedia StreamEngine」のご使用をお勧めします。
※パソコンのUSB 3 .0ホストコントローラ、グラフィックボードのドライバーを最新版にアップデートしてからのご使用をお勧めします。
【② Mac(mac OS)を接続する場合】
Step 1.
付属のUSB 3.0ケーブル、もしくはUSB 3.0 Type-A to Type-Cケーブルでパソコンと接続します。
Step 2.
BU110のHDMI IN端子と録画・配信するソース機器(デジタルカメラなど)の出力端子(HDMI OUT端子) を接続します。
Step 3.
サードパーティ製ソフトウェア(「OBS Studio」など)を起動して、パソコンに録画・配信を行います。
【③ Androidデバイスを接続する場合】
Step 1.
付属のUSB 3.0 Type-A to Type-Cケーブルでパソコンと接続します。
Step 2.
BU110のHDMI IN端子と録画・配信するソース機器(デジタルカメラなど)の出力端子(HDMI OUT端子) を接続します。
Step 3.
サードパーティ製アプリ「CameraFi Live(配信アプリ)」もしくは「CameraFi(録画アプリ)」を起動し、Andoroidデバイスで配信/録画を行います。
- ご注意:
- ※「CameraFi Live」、「CameraFi」(以下略:「CameraFi Live」)はGoogle PlayストアからAndroidデバイスにダウンロードしてください。
- ※「CameraFiLive」は配信機能のみを搭載しております。録画機能は搭載しておりません。録画機能を利用したい場合は、「CameraFi」をご利用ください。
- ※「CameraFi Live」は別途有料です(「CameraFi」は無料です)。
- ※「CameraFi Live」は全てのAndroidデバイスには対応しておりません。「CameraFi Live」の公式サイトに記載の公式対応のAndroidデバイスを確認してください。
- ※本製品はAndroidデバイスを接続し、約1時間前後が使用できます。但し、お使いのAndroidデバイスやバッテリーの電池容量によって異なります。
- ※「CameraFi Live」はAndroid専用のアプリです。iOSデバイス(iPhoneなど)には対応しておりません。
- ※本製品は2017年12月現在、「CameraFi Live」に対応しておりますが、OSの更新、アプリの更新により対応ができなくなる可能性がございます。あらかじめご了承ください。
- ※「CameraFi Live」に対するお問い合わせ、その他のご質問につきましては、「CameraFi Live」のQ&A、もしくはサポート窓口(Facebook)などにお問い合わせください。