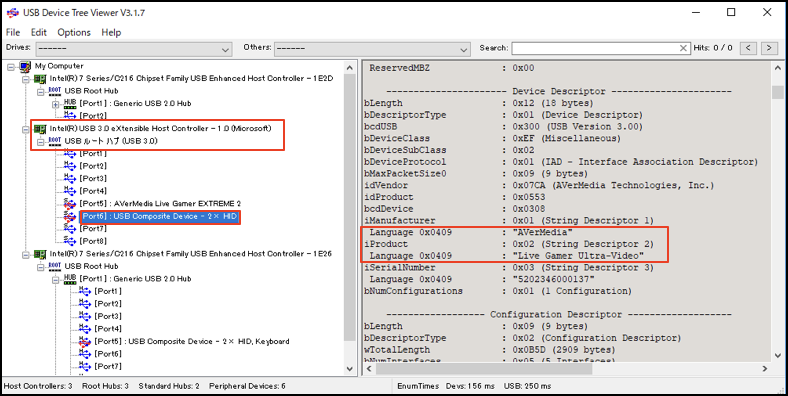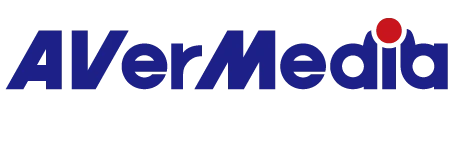GC553に接続している、USB 3.1 / 3.0ホストコントローラの確認方法について。
以下の内容をご確認ください:
方法①
『RECentral』で確認:
(※『RECentral』Ver 4.3.0.14以降で使用する場合)
- Step 1.『RECentral』の画面左上にある歯車アイコン(「設定」)をクリックします。
- Step 2.左メニューの「キャプチャーデバイス」欄に表示されている「Live Gamer Ultra」(GC553)を選択します。
- Step 3.「デバイス情報」タブをクリックします。
- Step 4.下図のように
・Name(USBホストコントローラの名称)・Is Contain Usb3(USB 3.1 / USB3.0に接続中であるかを表示) ・Manufacturer(USBホストコントローラの製造メーカー)など、接続中のUSBホストコントローラの情報を簡単に確認することができます。

方法②
デバイスマネジャーで確認:
(※Windows 10で使用する場合)
Step 1.
画面左下のWindowsマークを右クリック(或いはキーボードのWindowsキー+Xキーを押します)し、表示された一覧から【デバイスマネジャー】をクリックします。もしくはタスクバーから検索ボックスをクリックして、検索ボックスに「Device Manager」(或いは「デバイス マネージャー」)と入力します。表示された検索結果から「デバイス マネージャー」をクリックします。

Step 2.
【デバイス マネージャー】にて、【表⽰(V)】メニューから【デバイス(接続別)(V)】をクリックします。
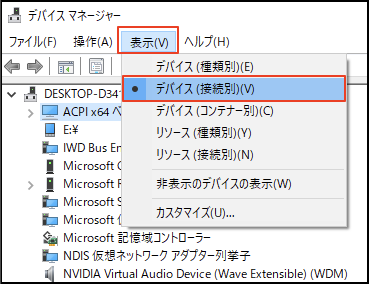
Step 3.
(以下例:Intel製のUSB 3.0ホストコントローラを使用した場合)
下図のように、【ACPI x64ベースPC】→
【Microsoft ACPI-Compliant System】→
【PCI Expressルート コンプレックス】→
【Intel(R)USB 3.0 eXtensible Host Controller - 1.0(Microsoft)】→
【USBルート ハブ(USB 3.0)】→
【USB Composite Device】の順にクリックし、「Live Gamer Ultra-Video」(GC553の映像)及び「Live Gamer Ultra-Audio」(GC553の音声)が⾒つかりますので、GC553はIntel製のUSB 3.0ホストコントローラに接続されている状態です。
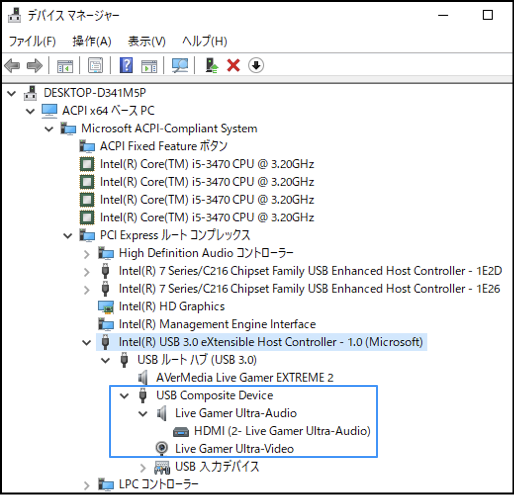
もしくは、『USB Device Tree Viewer』というサードパーティ製解析ツールを使用し、パソコンに接続されているUSB機器の情報をツリー形式で一覧表示できます。
本ツールを使用すると、下図のように、GC553はパソコンのどのUSB 3.1 / 3.0ホストコントローラに接続されているかを確認することができます。
また、『USB Device Tree Viewer』はUSBホストコントローラー・ハブ・ポートの親子関係をツリービューで表示することが可能です。下図のように、GC553をパソコンに接続すると、左側のビューに「USB Composite Device - 2 x HID」(GC553)というデバイスが現れ、それを選択し、右側のビューにデバイス(GC553)の情報が表示されます。
・USB Device Tree Viewer(USBディスクリプタ解析ツール)のダウンロード:
https://www.uwe-sieber.de/usbtreeview_e.html