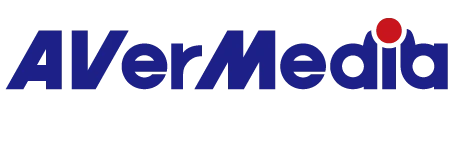録画のパフォーマンスを向上する方法を教えてください。
グラフィックボード/ CPU内蔵のハードウェアエンコーダ(コーデック:NVIDIA、QSVなど- ※NVIDIAのご使用を強くお勧めします)、HEVC(H.265)を使用し、パソコンのパフォーマンスを向上することができます。
①『RECentral』を使用する場合:
- Step 1.「録画/ライブ配信」を選択します。
- Step 2.(キャプチャーモード)「シングルモード」または「マルチモード」を選択します
(※シングルモードのご使用を強くお勧めします)。 - Step 3.(キャプチャーデバイス)「Liver Gamer Ultra」(GC553)」を選択します。
- Step 4.「録画」アイコンを選択します。
- Step 5.録画品質を「最高」に設定します(コーデックは「NVIDIA」を使用します)。
また、「+」のアイコンをクリックして、録画品質設定の新規作成を行います。コーデックは「NVIDIA」に設定します。 - Step 6.「OK」をクリックします。
- ※フォーマットは「HEVC(H.265)」に設定することをお勧めします。
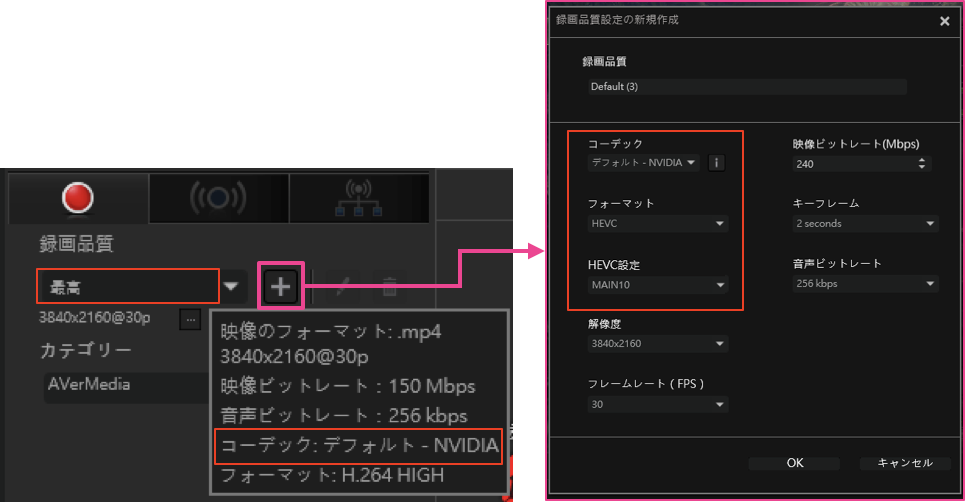
※一部の使用環境(PC)で、Drop Frame(フレーム落ち、コマ落ち)の現象が発生している場合は、『RECentral』の画面左上にある歯車アイコン(「設定」)→【一般】の順にクリックし、「(パフォーマンスを表示)V-SYNC」機能を有効にする」をクリックして有効にします。*V-SYNCを有効にした場合は、映像の動きの滑らかさや安定性が向上し、Drop Frameの発生を抑制することができます。但し、(ソフトウェア)画面の表示の遅延が増えます(約30ms前後)。
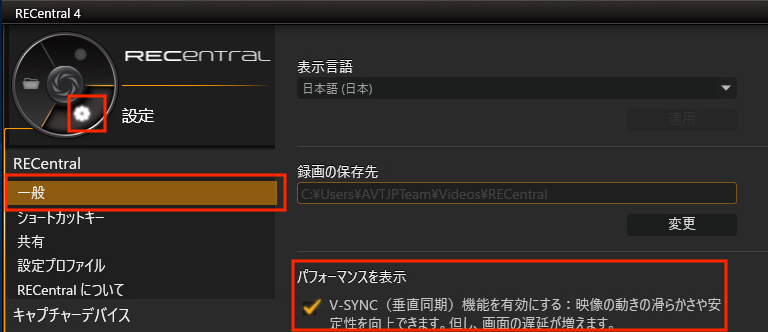
※(NVIDIA GeForceのグラフィックボードを搭載する環境のみ)【NVIDIAコントロール パネル】を起動し、【3D設定】→【3D設定の管理】→【プログラム設定】の順に選択し、『RECentral』を指定してから「高パフォーマンスNVIDIAプロセッサ」に設定します。
②サードパーティ製ソフトウェアを使用する場合(※OBS Studioで使用する場合):
- Step 1.『OBS Studio』を起動します。
- Step 2.下図のように、『OBS Studio』の画面右下にある【コントロール】の【設定】をクリックすると、設定画面が開きます。
- Step 3.【出力】をクリックし、【出力モード】を「基本」もしくは「詳細」にして、【エンコーダ】を「ハードウェア(NVENC)」を設定します(※NVIDIAのご使用を強くお勧めします)。
- Step 4.「OK」をクリックします。
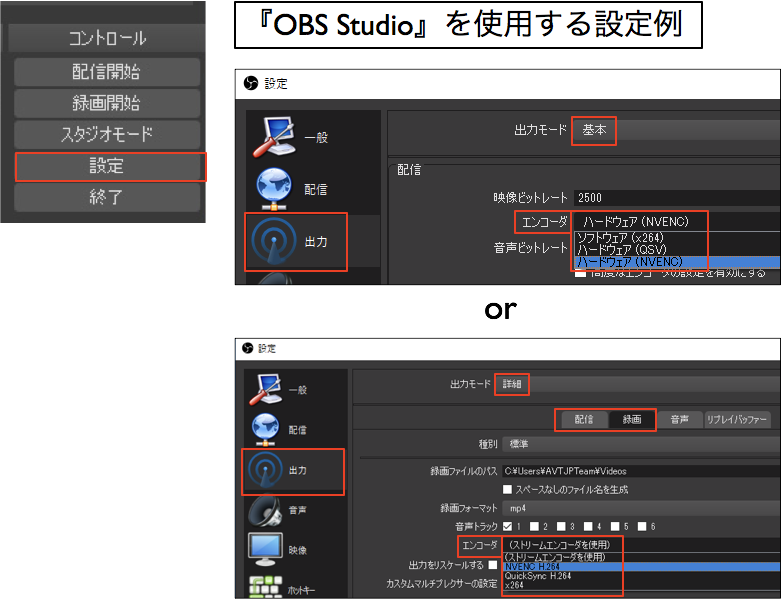
ご注意:
- ※お使いのパソコンの構成状況により、ハードウエアエンコーダーが表示されない場合もあります。
- ※コーデックに関する詳しい情報は以下のサイトをご参照ください。
https://www18.atwiki.jp/live2ch/pages/555.html
http://www.4gamer.net/games/234/G023421/20161126004/
http://www.4gamer.net/games/234/G023421/20160127014/ - ※(2018年07月現在)AMD製のグラフィックボードを使用した場合は、4K/30fps、HDR、高リフレッシュレートの画面(1080p/120fps)を録画する際に、映像が不安定(フレーム落ち、コマ落ちなど)、正常に録画ができないなど、GC553が正常に使用できない場合があります。また、ご使用のグラフィックボードにより、「H.265(HEVC)」が使用できない可能性があります。その場合は、解像度やフレームレート(FPS)を下げるか、もしくはNVIDIA製のグラフィックボードのご使用をお薦めします。