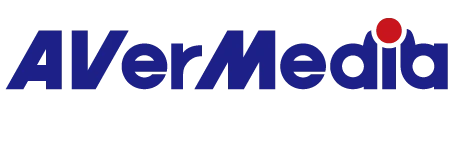PW313Dの接続方法について教えてください。
初めてPW313Dをセットアップする際は、以下の手順で、PW313Dをセットアップしてください:
※参考:PW313Dユーザーガイド、『CamEngine』ユーザーマニュアル
Step 1. 付属のUSB 3.0ケーブルでPW313Dをパソコンに接続します。
※本製品はUVC・UAC対応のプラグ&プレイ製品です。自動的にドライバーがインストールされ、使用することができます。別途専用ドライバーをインストールする必要はありません。
※お使いのパソコンにより、パソコンの再起動になることがあります。
※本製品を接続する際には付属の専用USBケーブルを使って、パソコン本体のUSBポートに直接接続してください。
※USBハブ / USB延長ケーブルをお使いの場合の動作保証はいたしかねます。
※長いUSBケーブル(例:5m以上)を使用した場合は、音質が不安定、ノイズ / 遅延が発生する場合があります。
Step 2. 弊社Webページから最新のソフトウェア(専用プラグイン『CamEngine』など)などをダウンロード・インストールします。
※専用プラグイン『CamEngine』をインストール・使用すれば、キーストーン補正、ePTZ、バーチャル背景、AIノイズリダクションなどの機能を使用することができます。使用・設定方法については、『CamEngine』のユーザーマニュアルをご確認ください。
Step 3.
・『CamEngine』を使用する場合:
『CamEngine』のユーザーマニュアルを参考し、PW313Dを設定してから、下図のように、ソフトウェアの設定を開いて、入力・映像デバイスとして「AVerMedia CamEngine 4 Virtual Camera」を選択し、『CamEngine』で設定したカメラ映像が表示されることを確認して、設定は完了です。
※『CamEngine』を起動する前に、起動中の通信・配信ソフトウェアを全て終了してください。
※通信・配信ソフトウェアの設定で「AVerMedia CamEngine 4 Virtual Camera」が表示されない場合は、使用している配信ソフトウェアを全て終了して再起動してから再度試してください。
※通信・配信ソフトウェアによって、「AVerMedia CamEngine 4 Virtual Camera」が使用できない場合があります。他の通信・配信ソフトウェアを試してください。
・『CamEngine』を使用しない場合:
通信・配信ソフトウェアを起動して、PW313D(「AVerMedia PW313(L)」、「AVerMedia PW313(D)」)をカメラとして設定して使用します。
★参考動画
・『CamEngine』セットアップ動画
・PC(Windows)の場合
・Mac(macOS)の場合
・レビュー動画
※本製品はUVC・UAC対応のプラグ&プレイ製品です。自動的にドライバーがインストールされ、使用することができます。別途専用ドライバーをインストールする必要はありません。
※お使いのパソコンにより、パソコンの再起動になることがあります。
※本製品を接続する際には付属の専用USBケーブルを使って、パソコン本体のUSBポートに直接接続してください。
※USBハブ / USB延長ケーブルをお使いの場合の動作保証はいたしかねます。
※長いUSBケーブル(例:5m以上)を使用した場合は、音質が不安定、ノイズ / 遅延が発生する場合があります。